Способы подключения и настройки интернета на смартфоне
В наше время мобильные устройства пользуются большим спросом, они буквально нарасхват Они используются не только для звонков родственникам или отправки SMS-сообщений, но и для доступа в глобальную паутину К сожалению, при покупке устройства консультанты редко объясняют, как настроить интернет на Android или iPhone, и владельцу приходится заботиться об этом самостоятельно

В современном мире одной из неожиданностей является телефон без интернета
Для решения актуальной проблемы владелец портативного устройства должен самостоятельно решить, как именно создать доступ к глобальной паутине Сегодня существует несколько способов выхода в сеть:
- Подключение к сети Wi-Fi
- Подключение через мобильный интернет
- Подключение через персональный компьютер
Wi-Fi соединение
Wi-Fi — это беспроводная сеть, которая может быть просто подключить В специально отведенных местах, например, в домах, в метро, в сетях быстрого питания в отличие от 3G-.интернета, WLAN обеспечивает очень высокую скорость передачи данных, а подключение является бесплатным
Для того чтобы подключить собственный смартфон Для создания такой сети владельцу не нужны специальные программы или утилиты, так как процесс довольно прост и занимает минимум времени Сначала нужно открыть главное меню ❶ Далее найдите в списке всех приложений параметр «Настройки» и перейдите туда В новом окне появится список доступных WLAN-подключений.подключений. Если это не так, пользователь должен установить ползунок в положение On Остается только выбрать тип WLAN, к которому требуется доступ Если сеть заблокирована, может потребоваться ввести пароль, если все данные введены правильно, то смартфон можно будет подключить Для сети и используйте ее

Подключение к мобильному Интернету
Подключение телефона через мобильного оператора (мобильный интернет) — самая популярная услуга Дело в том, что владелец смартфона С помощью этой услуги можно подключаться Где угодно Пожалуй, это единственное существенное преимущество такого интернета В этом случае обязательным условием является наличие трафика от пользователя и наличие средств в④, Хотя способ Обеспечивает возможность получения данных в любом месте
В большинстве случаев владелец устройства получает его все настройки Автоматически при первом подключении, Но бывает, что этого не происходит, и все приходится делать вручную для ручного настройки ❶ Для доступа к данным необходимо открыть меню «Настройки» и перейти в раздел «Мобильная сеть» Сначала нужно найти поставщика услуг Это делается в меню «Поставщик связи»». Кнопка «Поиск» выведет на экран список всех доступных подключений. Его следует выбирать в зависимости от типа связи и оператора подключения, Какой из них должен быть получен (2G, 3G

Бывает, что этот вариант не помогает, в этом случае требуется полное руководство настройка. На смартфоне В меню «Мобильная сеть» выберите параметр «Точка доступа» и создайте новую Здесь необходимо ввести следующие данные:
- Имя подключения — Вы можете указать любой из них. —
- ❶ — Для каждого оператора отдельно (указывается в формате — internet.beeline.ru ). (
- Имя пользователя — соответствует имени оператора
- Пароль — также соответствует имени оператора.

Все данные для руководства настройки На официальном сайте поставщика услуг можно узнать, введены ли данные на смартфоне будет правильным, тогда вам следует идти прямо. к подключению. Для этого просто проведите пальцем по экрану сверху вниз и нажмите кнопку «Мобильные данные.» в меню.
Подключение через компьютер
В случае, если поблизости нет сети WLAN, и 3G на iPhone. не способен Для выполнения необходимых задач на помощь пользователю может прийти персональный компьютер с интернетом. Для подключения двух устройств также необходим кабель USB.

Сначала вам нужно открыть настройки подключения На самом компьютере перейдите на вкладку «Дополнительно». Здесь пользователю нужно выполнить только одно действие — установить флажок напротив пункта «Разрешить другим пользователям сети использовать подключение»। Это необходимо для того, чтобы интернет, используемый компьютерами, мог передаваться и использоваться другими устройствами в той же сети. Затем необходимо загрузить и установить специальную утилиту — USBTunnel. на смартфон И annidtool на компьютере. Телефон в режиме отладки подключается К компьютеру через кабель USB. По окончании этого процесса необходимо запустить программу AndroidTool и обновить список устройств с помощью кнопки Update Devices. В списке «Выберите доменное имя» вы можете ввести любое имя и передать информацию на мобильное устройство с «Show Android». Программа может уточнить, обладает ли пользователь необходимыми правами, если требуется положительный ответ. Далее, когда смартфон ПК синхронизирован, остается только нажать кнопку подключения и пользоваться глобальной сетью.


Результаты поиска
Вкратце — способ подключения Абсолютно любой человек может выйти в Интернет с помощью iPhone. Каждый из вариантов, конечно, наиболее подходящий в определенных обстоятельствах, но можно сказать, что в наше время точно ни один человек не останется без Интернета на смартфоне.
Как подключить Интернет на телефоне?
Владелец мобильного телефона на Android сегодня имеет практически неограниченные возможности: В его силах не только выяснить баланс трафика на MT и установить полезное приложение, но и самостоятельно подключиться Интернет на мобильной точке сети Wi-Fi или ее оператора. Это можно сделать за несколько секунд, после чего достаточно лишь включить выбранные способ передача данных. Как настроить Интернет на смартфоне — Давайте попробуем это выяснить.
Чтобы подключить А настроить на своем телефоне под управлением беспроводной сети Wi-Fi ОС Android (если, конечно, он находится в зоне действия), должен сам владелец:
- Откройте меню «Настройки» в общем списке приложений — найти его не составит труда, чтобы увеличить скорость интернета на Мегафоне.
- Перейдите в раздел «Подключения» — обычно он расположен над окном настроек.
- Перейдите в раздел Wi-Fi.
- Переместите верхний ползунок в положение «Включено».

- Выберите свою беспроводную сеть из появившегося списка.
- Чтобы упростить себе задачу, поставьте галочку в чекбоксе «Показывать пароль», иначе запущенные значки будут невидимы.

- И введите код доступа в верхнее поле — без него это возможно, только если сеть открыта ни подключить Интернет на телефоне, продолжаю пользоваться им после окончания начальной школы настройки.
- Как правило, для подключения В доме достаточно таких функций для Вай-Фуя. Если владелец телефона пользуется общественной сетью или сомневается в надежности доступных вариантов, стоит внедрить более тонкие настройки. Для этого необходимо установить флажок «Показывать дополнительные параметры».
- В выпадающем списке IP выберите опцию» статический» — это позволит подключаться Непосредственно на распределенном устройстве, минуя возможные промежуточные узлы.
- И укажите один из вариантов подключения Через прокси. Если пользователь, который хочет настроить Интернет на мобильном телефоне, предпочитает автоматическую настройку способ фильтрации.
- Ему достаточно просто ввести в новой строке адрес сайта, предоставляющего услугу, и нажать на кнопку «Подключиться».

- Ручная настройка предполагает введение большого количества информации: название прокси-сервиса (в «натуральном» или цифровом виде), порт передачи данных.
- А если есть платная подписка — логин и пароль пользователя.
- По окончании всех настроек остается проскочить через кнопку «Connect».

- И подождать, пока смартфон Android подключается к беспроводной сети, используя параметры, сообщенные владельцем.
- В результате вы должны увидеть уведомление «Подключено» под выбранной сетью и узнаваемый значок Wi-Fi в верхней шторке телефона.

- Перейдите в раздел «Дополнительные возможности».

- Пользователь может получить доступ к категории» Управление сетью».
- Настройте используемую точку WLAN.

- В частности, здесь проще проверить качество сигнала, решить проблему автоматического доступа к сети (если не изменен пароль на маршрутизаторе) или если вы используете беспроводную точку подключения Больше не считается «забыть» его для Интернета — тогда к подключить При следующей настройке телефона необходимо повторить код доступа.
- В дальнейшем, чтобы подключиться к Wi-Fi на смартфоне Под управлением Android достаточно опустить шторку уведомлений и навести курсор на значок WLAN.

- Подождите, пока телефон войдет в сеть с ранее установленным паролем.
Это простой способ подключить Устройство беспроводной сети, не требующее дополнительных настроек. Это подходит только в том случае, если и на маршрутизаторе, и на на смартфоне Доступные опции или WPS. В этом случае владельцу телефона необходимо:
- В разделе Wi-Fi «Настройки» перейдите к уже известному подразделу «Дополнительно» и выберите кнопку «WPS».
- Нажмите соответствующую кнопку на маршрутизаторе и дождитесь сопряжения — оно может занять от одной минуты до двух-пяти минут в зависимости от уровня скорости обоих устройств.
- Другой вариант подключения — Войдите в «настройки» маршрутизатора, которые появляются на экране телефона под управлением доступа ОС Android.
Важно: обычно в порядке подключить смартфон Для y-Phui достаточно выполнить вышеописанные манипуляции, выйти из «Настроек» и подождать немного дольше, чем при создании приложения для Android. Если через несколько минут подключение к Интернету не было установлено, следует перезагрузить устройство и повторить попытку.
Мобильный интернет
В настоящее время почти всегда смартфон на Андроиде подключается В мобильных точках доступа к мобильным операторам автоматически — Установить что-то вручную без необходимости владельца. И все же случается, что интернет на телефоне не работает; Чтобы дело не было неправильно «подобрано», клиент должен следовать следующему алгоритму.
Чтобы вручную подключить И настроить мобильный интернет от МТС, вам необходимо:
- В уже знакомом разделе «Подключения» войдите в подраздел «Мобильная сеть».
- Далее выберите пункт «Точки доступа».
- При необходимости переключитесь на новое окно SIM-карты.
- Нажмите на кнопку «Добавить».

- Введите в поля» Имя»,» Точка доступа/APN»,» Имя пользователя » и «Пароль» введите одно значение — МТС.
- Спуститесь немного вниз по странице для параметров MCC и MNC и введите 257 и 02 соответственно.
- В качестве способа Проверка подлинности (для некоторых моделей) — способа Власть) — Грех или грех / Кап.

- В строке «Тип точки доступа / APN» введите значение по умолчанию вручную.
- Нажмите на три точки в правой верхней области окна, вызовите выпадающее меню и выберите в нем пункт «Сохранить».
Важно: Изменения применяются автоматически; теперь пользователь должен подключиться Просто выберите на телефоне вновь созданную точку доступа в мобильной сети и дождитесь установления соединения.
Вы можете удалить любую точку её настройках, Выберите подходящую опцию в уже знакомом контекстном меню.
Tele2
Узнайте во всех подробностях как подключить Интернет на теле 2, владелец смартфона Возможно, во Всемирной паутине. Для самых основных настройки Достаточная мобильная сеть:
- Повторите 1-4 действия из предыдущего пункта. В полях «Имя» и «Точка доступа / APN» соответственно Tele2 Internet и Tele 2.ru, чтобы создать впечатление.

- Отказаться в выпадающем списке аутентификации.
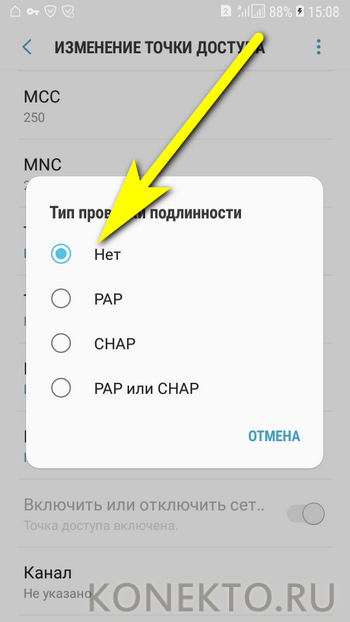
- В качестве типа точки доступа введите параметр по умолчанию SUP без пробелов.
Вот и все — теперь нужно выбрать вновь созданный доступ в качестве точки доступа, как и в предыдущем случае, и пользоваться всеми прелестями мобильного интернета из Body 2.
Прямой путь
Чтобы подключить смартфон Под управлением операционной системы Android для получения нужного вам сигнала «Билайн»:
- Beeline Internet, Beeline.Enter Ru и Beeline в полях «Имя», «Точка доступа/APN» и «Имя пользователя» соответственно (в некоторых случаях может потребоваться ввести пароль — он будет соответствовать имени пользователя).
- Чтобы проверить подлинность (авторизацию), примените параметр PAP.
- Чтобы сохранить значение и изменения настройки по умолчанию, введя в последнюю строку «тип точки доступа», владелец телефона может, наконец, сделать следующее подключить Ваше устройство представляет собой беспроводную сеть beeline.
Мегафон для передачи информации на большие расстояния
Процесс настройки Мобильный интернет от Мегафон на смартфоне Управление Android осуществляется следующим образом:
- Пользователь создает новую точку доступа в строках «Имя» и «Точка доступа», вводя параметры Мегафон и Интернет, а также «Имя пользователя» и «Пароль» — единое значение GDATA.
- Для MCC и MNC указываются значения 255 и 02, а в качестве типа точки доступа вводится значение по умолчанию.
- Готово! Для активации мобильного интернета теперь достаточно развернуть шторки уведомлений и квитанции с легко узнаваемыми символами.
- Через несколько секунд пользователь увидит SIM-карту рядом с символом, на подключена буквенное обозначение беспроводной сети, качество сигнала; если ничего не отображается, необходимо перезагрузить телефон и повторить описанные выше манипуляции для своего оператора.
PostScript
Чтобы подключить На телефоне под управлением ОС Android Wi-Fi необходимо перейти в раздел «Подключения» в «Настройках», выбрать нужную сеть, ввести пароль и, при необходимости, задать дополнительные параметры подключения. Вы также можете подключиться к маршрутизатору с помощью кнопки WPS — если оба устройства поддерживают эту опцию. Чтобы воспользоваться мобильным интернетом от МТС, Билайн, Теле 2 или Мегафон, достаточно создать новую точку доступа и ввести параметры подключения — Все они показаны выше.
Сайт с нуля
Создание веб-сайта. Реклама на сайте. Доход на сайте.
Как настроить интернет на компьютере
Здравствуйте, читаю блог с нуля.
Доступность в современном обществе. к интернету Она предусмотрена практически на каждом этапе. Подключение к глобальной сети осуществляется многими способами способов:
- Телефонная сеть;
- Спутниковое подключение;
- Доступ к Wi-Fi;
- Оптоволоконное соединение.
Как правило при подключении к интернету, Провайдер предлагает подробные инструкции и настройки для доступа к сети. Следуя им, вы можете создать свой собственный настройку связь или вызвать специалиста на дом.
Сядьте интернет на компьютере
Необходимость настройки подключения компьютера к интернету Это можно сделать после реорганизации операционной системы или при переходе к новому оператору связи. Совет: Перед переустановкой операционной системы проверьте логин и пароль своей учетной записи на листе. Кроме того, эта информация включается в договор на оказание услуг, но, как показывает практика, данный вид документа часто теряется или выбрасывается.
Итак, давайте рассмотрим вариант пошаговой независимой настройки интернет Подключение через VPN. Этот метод является наиболее распространенным у интернет Провайдер Российской Федерации.
Создаем подключение
Вам нужно перейти в папку « сеть; подключения» там начинается ваш путь к открытым пространствам. интернета.
Откройте меню «Пуск». Пройдя по списку в списке, найдите пункт «Панель управления» и смело нажимайте на него. Перед вами откроется окно подключений. Необходимо изменить отображение на классическое. Для этого нажмите на соответствующую кнопку в левой части экрана. В появившемся списке найдите запись « Сеть. подключения « разверните список и нажмите « создать новый. подключение «.
Перед вами появится окно, в котором вы легко найдете надпись « подключений» запустите его. Двойной щелчок по надписи или аккуратное нажатие правой кнопки и выделение элемента.#171;открыть»
Новое окно озаглавлено: Этот мастер поможет подключиться к интернету, Настройте домашнюю или офисную сеть на частную сеть. Нажмите на кнопку «Прочитать» и#171;далее»
На следующем экране выбираем пункт « Подключение к сети на работе « Подтверждаем выбор повторным нажатием кнопки .
В появившемся сеансе необходимо заполнить строку и.#171;Организация» Напишите любое слово, которое придет вам в голову. Это определит ваше имя интернет подключения Следующий. Например, введите свое имя интернет провайдера.
После этого выполните следующие действия: Выберите пункт galku « Не выбирайте начальный номер. подключения «; в некоторых версиях операционной системы этот момент пропущен, это не должно вас расстраивать, просто продолжайте следующий шаг.
Также в следующем окне необходимо ввести имя компьютера в сети или его IP-адрес. В этом поле укажите информацию о вашем провайдере, указанную в договоре. Если договор утерян, свяжитесь с технической поддержкой вашего оператора и запросите необходимую информацию. Подтвердите действие повторным нажатием кнопки.
Следующее окно завершено настройки новых подключений. Здесь не забудьте отметить точку рядом с именем подключения к рабочему столу. Это заметно упростит дальнейшую работу на компьютере и позволит быстро подключиться к сети, не блуждая по внутренностям системы.
Мы устанавливаем параметры
Вы уже почти в порядке и можете настроить интернет на компьютере. Она остается маленькой настройки Обратите внимание на безопасность и дополнительные возможности подключения.
Запустив окно подключения, найдите кнопку &<#171; свойства&#>187; । Мы здесь. В свойствах в верхней части окна есть несколько вкладок. Мы заинтересованы в безопасности. Если вы перейдете туда, то увидите надпись дополнительные параметры. Откройте его и нажмите кнопку параметров.
Запустится и откроется окно с дополнительными параметрами безопасности. Имеется выпадающее меню с заинтересованными лицами. нас настройками шифрование данных. Не стесняйтесь указывать на метод подключения Подтвердите выбор без шифрования и с помощью OK.
Не сложно? Мы так и думали. Теперь мы переходим на вкладку Сеть, все находится в том же окне подключения. Здесь нас интересует блок с компонентами для него подключения. Точнее — протокол интернета TCP / IP. Когда вы найдете его, нажмите на кнопку Property напротив.
На открывшейся вкладке укажите параметры для получения IP-адреса в автоматическом режиме и для получения адреса DNS в автоматическом режиме. Подтвердите выбор, дважды нажав на кнопку «ок»
Проверка подключения
Ну, вот и все, осталось только проверить, правильно ли вы его настроили. интернет Создайте тестовый выход на компьютере и в сети.
Дважды щелкните по созданному значку подключения На рабочем столе. В открывшемся сеансе вы не сможете заполнить два поля: Имя пользователя и пароль. Эти данные указаны в вашем договоре с провайдером или на листовке, в которой вы были ранее переписаны до перестановки операционной системы.
Чтобы не вводить каждый раз имя пользователя и пароль, отметьте галочкой статус «Сохранить имя пользователя и пароль«; При желании можно отметить пункт «Только для меня» Это ограничит использование данного соединения только для вашей учетной записи. И если вы хотите разрешить всем пользователям этого компьютера останавливать и отмечать сеть « для каждого пользователя «
Нажав на кнопку &.#171;подключение» перед вами появляется окно « (имя вашего соединения) Настройте связь с » и с успехом. подключении Символ двух мигающих мониторов появляется в нижнем окне рядом с часами.
Настройка интернета на Андроид-смартфоне: пошаговое руководство
Выход во «всемирную паутину» через гаджеты стал нормой, поэтому пользователю необходимо узнать, как настроить интернет на операционной системе Android. Мы объясним, как включить мобильный интернет с точки зрения процедуры подключения Для Vifai и беспроводных технологий на устройствах Android.
Инструкция по настройке мобильного Интернета
Тарифы многих операторов включают неограниченный или ограниченный трафик данных (от нескольких сотен мегабайт до 30 и более гигабайт за месяц). Для их использования требуется точка APN. Обычно требуется настройки Они поступают от оператора и автоматически отображаются в гаджете. Бывают ситуации, когда вашего устройства нет в базе данных. Нам нужно выяснить, как настроить мобильный интернет для вашего гаджета.
Процедура настройки Предусмотрены следующие шаги:
- Перейдите в настройки Phone, а затем нажмите «still» в блоке беспроводных сетей.

- Выберите раздел «Мобильные сети».

- Кроме того, можно открыть доступные точки доступа APN. В более новых версиях Android вам придется зайти в этот пункт самостоятельно.

- Вы уже можете добавлять очки в свой инвентарь. Если ни один из них не работает, нажмите значок «+», чтобы добавить новую точку.

- Далее следует несколько полей, определяющих параметры APN конкретной точки. Заполните «Аутентификация» и APN, как показано на скриншоте. Убедитесь, что вы выполняете PAP-аутентификацию.

- Заполните поля «Имя пользователя», «APN» и «Пароль». Эти данные можно узнать у оператора. В следующей таблице мы представили информацию по наиболее распространенным компаниям.


Сохраните изменения и выберите созданный элемент активным. Теперь мобильный интернет на Android полностью настроен. Затем вам останется только включить интернет с помощью соответствующей иконки в верхнем тулбаре.
Порядок настройки Wi-Fi-соединения
Давайте узнаем, как настроить интернет на мобильном телефоне смартфоне, используя вайфай. Для подключения Вам не нужно делать маршрутизатор WLAN через WLAN настройки. Функциональность любого телефона или планшета включает в себя необходимые протоколы и функции. Вам просто нужно подключение. Чтобы подключиться Следуйте приведенным ниже инструкциям для точки доступа:
- Зайдите в настройки Ваш телефон. Выберите WLAN.

- Переместите бегунок в правом верхнем углу в активное положение. Через несколько секунд отобразится список всех точек доступа, найденных телефоном в данном районе. Выберите тот, который вам нужен. Символ замка указывает на наличие пароля.

- Введите пароль от сети.

Если вы все сделали правильно, вы будете подключение, В этом случае появится соответствующая метка с названием точки доступа. Теперь вы можете зайти в браузер и перейти на нужный сайт.

Вы можете быстро включать и выключать сеть с помощью верхней тулбары. Удерживайте палец вниз от верхней части экрана. Откроется меню Быстрые настройки. Нажмите на символ WLAN, чтобы он сработал. Подключение к известным сетям устанавливается автоматически.

Подключение через WPS
Пользователи могут подключаться к Wi-Fi без ввода пароля. Это стало возможным благодаря технологии WPS. Чтобы воспользоваться ею, необходимо убедиться, что ваш маршрутизатор поддерживает эту функцию. Проверьте маршрутизатор со всех сторон на наличие кнопок с надписью WPS. Обычно он находится на задней стороне рядом с Reset. В некоторых моделях она сопряжена с кнопкой перезапуска.

Если ваш маршрутизатор поддерживает WPS, выполните следующие действия:
- Перейдите в меню WLAN, включите его и перейдите в раздел «Дополнительные настройки». Доступ к нему осуществляется с помощью функциональной сенсорной кнопки или значка с тремя вертикально расположенными точками, как показано на рисунке.

- Выберите раздел «Дополнительные функции». В нем нажмите на строку «WPS». Названия могут отличаться в зависимости от модели.

- Затем ответный сигнал начнет считываться устройствами. На этом этапе необходимо нажать кнопку WPS на самом маршрутизаторе. Если она совмещена со сбросом, не удерживайте ее нажатой более 10 секунд, иначе маршрутизатор перезагрузится.

Если бы все прошло хорошо, смартфон подключится точку доступа без ввода пароля. Вы можете пользоваться Интернетом без каких-либо проблем.
Подключение через компьютер с помощью кабеля
При необходимости вы можете «раздавать» Интернет на телефон через компьютер. Для использования этого метода вам понадобятся:
- Компьютер или ноутбук с операционной системой Windows с доступом в Интернет;
- Устройство Android с соединительным кабелем (USB-miniUSB);
- Программа для обратного протектора Android, которую можно скачать онлайн.
Вы также должны разрешить другим устройствам доступ к вашему компьютеру. Для этого перейдите в раздел Сеть настройки, щелкните по подключению Щелкните правой кнопкой мыши на компьютерной мыши и выберите Свойства. На вкладке «Доступ» отметьте первую строку, как показано на рисунке.

Чтобы получить доступ к Интернету с компьютера, пользователь должен:
- Включите режим отладки USB на телефоне. (В разделе «Настройки» — «Доступность»).
- Подключите телефон к компьютеру через USB.
- Выберите Android Tool в скачанном архиве. Запустите программу EXE.
- В открывшемся окне нажмите кнопку Обновить. Выберите доступный из списка Select DNS. Нажмите кнопку Подключить.

- Если все прошло успешно, появится сообщение «Готово». Теперь вы можете пользоваться Интернетом в своем телефоне.
Если возникли проблемы, убедитесь, что устройство USB правильно распознано операционной системой. Также попробуйте изменить DNS. На смартфоне Появится сообщение о необходимости предоставить права пользователя. В этом случае разрешите. Теперь вы знаете, как подключить Интернет через USB-кабель на Android. Обратите внимание, что вам не нужно устанавливать Android Tools, так как рабочие файлы уже находятся в архиве.
Беспроводная технология, используемая в телефонах
Существует широкий спектр технологий беспроводной связи. Если рассматривать стандарты мобильной передачи данных, то можно выделить следующие типы:
- 2G — это первый цифровой стандарт передачи данных, который в Европе получил название GSM. Также впервые были введены SIM-карты (до этого номер был зашит в прошивку мобильного телефона). Впоследствии появилась и пакетная передача данных GPRS. Скорость интернета достигала 14,4 килобита в секунду.
- 2,5 G — это передовой стандарт мобильной связи. Предоставлял клиентам скорость до 384 Кбит/с.
- 3G — наиболее часто используемый протокол в большинстве городов. Обеспечивает скорость до 2 мегабит. Существуют также передовые стандарты 3,5 G и 3,75 G со скоростью загрузки 14,4 и 42 Мбит/с соответственно.
- 4G. Он активно используется в крупнейших мегаполисах и региональных центрах. LTE является наиболее распространенным стандартом. Теоретическая скорость загрузки до 1 гигабита в секунду.
К 2020 году стандарт 5G должен быть внедрен по всей стране, но пока точно неизвестно, какими будут его возможности. В спецификации телефона Android указано, какой стандарт он поддерживает смартфон. Для подключения Для интернета вам также необходим пакет, обеспечивающий трафик данных соответствующего типа (3G или 4G).
К малым локальным сетям относятся WLAN. Этот термин относится к семейству стандартов IEEE 802.11, которые позволяют передавать данные «по воздуху» на частотах 2,4 или 5,0 ГГц. Он обычно используется для организации локальных сетей в домах, офисах и на предприятиях.
Как настроить интернет на компьютере через кабель. Заодно заблокируем порнографию

Всем хорошего настроения! В этом посте мы поговорим о том, как его настроить. интернет На вашем компьютере по кабелю. Кроме того, друзья, эта тема уже обсуждалась на этом блоге.
Но с тех пор под мостом утекло много воды, и с появлением повсеместно новых ПК под управлением Windows 10 необходимо обновить информацию. Хотя, если честно, ничего особенного в этом деле не изменилось.
Содержание статьи:
Итак, поскольку безлимитная высокая скорость интернет, Далее, в рамках данной публикации, рассматривается следующее подключение Через модем, настроенный в режиме маршрутизатора.
После подключения компьютера с помощью кабеля к уже правильно настроенному модему, корпус остается маленьким. Вам нужно настроить только сетевую карту. Это делается очень легко, никаких проблем не возникает.
В дальнейшем все будет показано на примере Win 10, хотя и в более ранних версиях этой операционной системы все делается аналогично. Итак, давайте начнем. Щелкните правой кнопкой мыши на кнопке «Пуск», а затем выберите «Сеть». подключения»:

Откроется окно, в котором необходимо выбрать кабель подключение, ведь мы же подключаемся По кабелю. Обычно это называется «Ethernet» или «Подключение к локальной сети»:

Теперь снова щелкните на нем правой кнопкой мыши и перейдите к пункту «Свойства». На следующем этапе необходимо выбрать запись «IP Version 4» и нажать кнопку «Properties» внизу:

Затем активируйте пункт «Использовать следующий IP-адрес» и введите правильные параметры в открывшейся колонке:

- IP-адрес: Если используется динамический IP, это любое значение между 192.168.1.2 и 192.168.1.254. Если имеется постоянный IP-адрес, необходимо ввести его;
- Маска подсети: определяется автоматически, ничего не трогайте;
- Шлюз по умолчанию: необходимо ввести IP-адрес модема, который поставляется по кабелю. интернет компьютеру.
Затем перейдите к пункту «Использовать следующие адреса DNS-серверов». Здесь вы должны указать значение, рекомендованное конкретным поставщиком. Если вы их знаете, вы можете использовать универсальные. Вот они:

Важно понимать, что благодаря этим адресам сайты открываются в браузерах компьютеров. Поэтому вы можете использовать их для блокировки определенных ресурсов. Посмотрите на третью строку таблицы выше.
И как установить этот пункт интернет Готовность по кабелю на компьютере. Если у вас есть вопросы, обязательно задавайте их в комментариях. И, наконец, посмотрите интересное видео о русском народе в интернете.
Как настроить интернет на своем телефоне?
Один из самых простых и быстрых способов подключения телефона к сети интернет Имеется заказ на автоматизированную услугу настройки От поставщика услуг мобильной связи. Опция для получения настройки прерывания в интернет Бесплатно для всех доступных российских операторов и не зависит от от подключенногЧтобы получить автоматические настройки тарифного плана, необходимо позвонить в колл-центр с мобильного телефона, а затем оставить заявку. Через некоторое время ваш телефон автоматически получит настройки для интернета, И пользователь должен дать согласие на его установку. Для этого откройте сообщение и выберите «Установить настройки». Данный способ Среди наиболее популярных подключить свой телефон к сети интернет.
Бывают случаи, когда аппарат не может получить доступ к сети после получения автоматических настроек на телефоне. В этой ситуации вам необходимо выполнить следующие манипуляции:
— убедитесь, что был подключен Разумный коэффициент выхода в интернет.
— убедитесь, что на вашем мобильном счету есть деньги.
— убедитесь, что настройки Был установлен на телефон, для чего необходимо нажать кнопку «Установить» настройки».
— перезагрузите устройство.
Большинство моделей телефонов Android могут не поддерживать автоматическое настройки Операторам мобильной связи. К таким операторам относятся: МТС, Лайф и Билайн. Однако, если ваше устройство не подключается Что касается сети, то вам необходимо создать настройки Я. Для этого необходимо заказать настройки от вашего мобильного оператора, для чего зайдите с компьютера на официальный сайт, заполните необходимые поля и отправьте его настройки К телефону. Также там способ Применение коротких номеров для набора с мобильного телефона, что необходимо подключить к интернету.
Для оператора life: наберите *123*6#. Вы также можете отправить SMS с текстом «Интернет» на номер 123.
Для оператора beeline: необходимо набрать *110* 181#.
Оператору мегафона: необходимо отправить SMS с цифрой «1» на номер 5049.
Оператору МТС: перейдите на официальный сайт или http://www.mts.ua/ru/online-services/settings#settings-auto по ссылке. Это будет выглядеть следующим образом подключена услуга 3G.
Важно знать. Многие пользователи получают настройки на телефоне автоматически после первого подключения SIM-карты.
Теперь сосредоточьтесь на руководстве настройкам подключения к интернету На связи один из самых популярных операторов в России — МТС.
Как настроить интернет Вручную на телефоне способом?
Ручной способ настройки Подключение к оператору МТС
Оператор мобильной связи МТС предоставляет услуги связи не только в России, но и в таких странах, как Беларусь и Украина. Если устройство не подключиться к интернету Получив автоматические настройки, необходимо выполнить следующие манипуляции:
1. перейдите в главное меню вашего устройства Android.
2. зайдите в меню «Настройки» и найдите раздел «Беспроводные сети» или «Мобильные сети».

3. после этого необходимо активировать мобильный телефон. интернета. Это можно сделать, переместив затвор в правильное положение. Если вы не активируете эту функцию, то подключиться сети не будет.

4. после этого будет представлен список мобильных сетей. Вы должны найти соответствующий профиль «MTS». интернетИли создайте его сами. Для этого перейдите в раздел «Точки доступа» и выберите соответствующий профиль из предложенного списка или нажмите на опцию создания новой точки доступа. На скриншоте ниже показана точка доступа для подключения Что касается мобильной сети Киевстар, но эти пункты отображаются так же, как и при установке SIM-карты МТС.

4. если вам нужно создать точку доступа вручную, нажмите на кнопку выше, а затем выберите имя — MTS, имя пользователя — MTS, пароль — MTS и адрес точки. подключения Или APN: internet.mts.ru . все остальные параметры остаются неизменными.

5. после этого вы можете попробовать выйти в интернет со своего смартфона. Ручная настройка Почти то же самое относится к таким операторам, как «Билайн» и «Мегафон», поэтому их не нужно рассматривать отдельно. Чтобы уточнить адрес точки доступа, необходимо связаться с оператором.
Как подключить 3G соединение?
Высокая скорость использования интернетом 3G должен быть реализован настройку вашего устройства. В то же время важно обратить внимание на тариф 3G, и подключить Ассоциированная услуга, в противном случае используйте интернета Переверните в большое мусорное ведро.
Как настроить телефон на подключение 3G-сети для таких операторов, как МТС и Life, необходимо заказывать автоматически. настройки. Если по каким-то причинам вы не можете этого сделать, следует создать точку доступа вручную способом. Для этого выполните следующие манипуляции:
— Вы должны щелкнуть на поле выбора сетевого режима.
— Выберите GSM/WCDMA.
Затем закройте окно настроек и перезапустите его. смартфона. После этого вы сможете увидеть появление на экране смартфона Высокоскоростное соединение 3G.
К чему-то более современному смартфонах Все, что вам нужно сделать, это настроить предпочитаемую сеть: 2G, 3G или 4G.

Теперь смартфон автоматически будет подключаться к мобильному интернету Используйте технологию 3G, если в вашем регионе нет такого покрытия.

Особенности ручной настройки интернета от оператора Лайф
Также обратитесь к функциям в руководстве настройки Сетевая точка доступа интернет Жизнь мобильного оператора. Это украинский оператор мобильной связи, который нуждается в особом отношении. к настройкам для интернета. Для подключения мобильного интернета В жизни вам необходимо выполнить следующие манипуляции:
Заходим в настройки смартфона, Затем выберите пункт «Мобильная сеть» или «Подключение». Все зависит от модели телефона и версии операционной системы. В следующем окне выберите раздел «Другие сети».

В следующем окне выберите «Мобильная сеть».

Установите флажок напротив пункта «Мобильные данные», а затем войдите в раздел «Точка доступа».

Затем выбирается пункт для создания новой точки доступа.
В следующем окне прокрутите вниз и выберите два элемента: Authentication Type или Тип аутентификации и Access Point Type или Тип APN.
В первом окне необходимо выбрать режим «PAP».

В окне с именем» Access Point type» необходимо написать текст с именем» Default» и затем нажать Confirm.
После этого в меню Точка доступа появится новый пункт, который необходимо выбрать.
После этого убедитесь, что вы перезагрузили телефон, а после включения убедитесь, что у вас есть в настройках подключена функцию режима передачи данных, то вы можете использовать телефон интернета.
Войти сейчас в интернет со своего смартфона, Достаточно включить соответствующий режим «Мобильный» интернет».

Подводя итог сегодняшней статье «вот как вы устанавливаете интернет По телефону» остается добавить, чтобы ввести в интернет Вы также должны использовать специальный браузер, который имеет те же имена, что и компьютер. Когда вы открываете браузер, главная страница должна автоматически загрузиться, чтобы указать на наличие мобильного телефона интернета. Если интернет Пропажа, убедитесь, что телефон «захватывает» сеть.
Если у вас есть вопросы, предложения или пожелания по поводу этой статьи или всего блога, я с нетерпением жду ваших комментариев, дорогие друзья!
Подключение компьютера к Интернету через мобильный телефон
В этой статье мы расскажем, как пользоваться обычным мобильным телефоном (не смартфона) в качестве модема для подключения Компьютер или ноутбук с операционной системой Windows в Интернете.
Подключение компьютера к сети через Androidсмартфон Или планшет, описанный здесь.
Вам потребуется:
1. мобильный телефон со встроенным модемом 3G, EDGE или GPRS.
Проще говоря, подойдет любой современный мобильный телефон от Samsung, Nokia, Sony Ericsson или любой другой марки.
2. USB-шнур для подключения Телефон с компьютера.
Вместо кабеля можно подключить телефон к компьютеру через Bluetooth В этом случае компьютер и телефон, конечно же, должны быть оснащены соответствующим адаптером Bluetooth
3. драйвер модема или синхронизатор телефона.
Драйвер обычно поставляется на дискете вместе с телефоном, а также доступен для бесплатной загрузки с веб-сайта производителя.
Драйверы и синхронизаторы для самых популярных марок телефонов можно загрузить с нашего сервера:
* Для телефонов Nokia:
* Для телефонов Samsung:
4. SIM-карта соответствующего оператора мобильной связи с необходимой суммой на счету.
Услуга передачи данных для SIM-карты должна быть активирована Этот вопрос необходимо уточнить у оператора мобильной связи, и если передача данных на карту деактивирована, попросить ее активировать
5. вы также должны определиться с тарифным планом и запросить у провайдера строку инициализации и номер дозвона, которые необходимо предоставить в настройках модема, а также при выполнении подключения (см. рисунки и описание шагов ниже.
Строка инициализации может быть такой: ❶ + ❶ = 1,»❶»,»❶», но вместо «❶» она имеет другое значение (в зависимости от оператора мобильной связи и используемого тарифного плана.
Номер набора может быть следующим: «*99#», «*99***#», «*99*1#» или «*99***1#»। Это зависит от марки телефона, а также от оператора мобильной связи.
Предоставьте эту информацию в сервисный центр или на веб-сайт вашего мобильного оператора
Особое внимание следует уделить выбору оператора, поскольку качество и скорость интернет-соединения у разных провайдеров значительно различаются Скорость и качество связи могут также зависеть от региона вашего пребывания и времени суток
Этапы подключения
После того, как у вас есть все перечисленные выше предметы, вы можете приступить непосредственно к работе к подключению. Порядок необходимых действий следующий
I. Установите драйвер модема
Для установки драйвера необходим .❶ или .⑦ специальный установочный файл с расширением Выше приведены ссылки на страницы с такими файлами для телефонов Nokia и Samsung В этой статье ищите драйверы для телефонов других марок на сайтах их производителей.
Драйвер устанавливается как обычная программа
Подробнее о том, что такое драйвер и как его установить, читайте здесь.
II. Установка строки инициализации модема
• подключить Телефон к компьютеру (если вы этого еще не сделали);
Откройте диспетчер устройств Windows. * Если вы не знаете, как это сделать, прочитайте инструкции здесь;
* В диспетчере устройств в разделе «Модем» найдите ваш телефон, щелкните на нем правой кнопкой мыши и в появившемся контекстном меню выберите «Свойства»;
— В открывшемся окне «Свойства: (Имя модема)» перейдите на вкладку «Дополнительные параметры связи» и введите строку инициализации в пункте «Дополнительные команды инициализации» и нажмите кнопку » OK» (см. рисунок ниже).
Как упоминалось выше, строка инициализации должна быть найдена в центре обслуживания или на сайте мобильного оператора Например, строка инициализации для тарифного плана «Гипер активный» от МТС выглядит следующим образом:
❶ + ❶ = 1, «IP», «активный».
Это строка инициализации, которая определяет, услугами какого оператора вы будете пользоваться В общем, каждый тарифный план имеет свою линию

III. Создание подключения
Последовательность выполнения этого шага зависит от версии Windows
Под Windows XP
* В меню «Пуск» пройдите по следующему пути: » Панель управления » ❶ («Сеть и подключения Интернет»), «Сеть» подключения»;
* Дважды щелкните на «Мастер нового». подключений»;
* Нажмите кнопку «Далее» в первом окне мастера;

— В окне «Тип сети» подключенияВыберите «Подключиться к Интернету» и нажмите на кнопку «Далее»;
* На следующем шаге выберите «Установить». подключение Нажмите «и» вперед вручную;
— «Через обычный модем» — «следующий»;
— В окне «Выбор» отметьте телефонный модем флажком, для которого в предыдущем шаге была записана строка инициализации (если модемов несколько, важно не ошибиться), затем нажмите кнопку » Далее»;
• указать имя подключения И нажмите кнопку «Далее». Вы можете выбрать любое имя, например, Internet;
— На следующем шаге введите номер телефона, который необходимо получить у мобильного оператора. В основном это * 99 # или *99 *** # нажмите «Далее»;
— Вам не нужно ничего менять на всех последующих этапах, чтобы нажать кнопку «Вперед» до конца семинара.
В Windows Vista и Windows 7
— В меню «Пуск» по пути: » Панель управления»⇒ «Сеть и Интернет»⇒ «Центр управления сетями и общим доступом»⇒ «Настройка. подключения Или настройка сети » ⇒ » Телефон подключения»;
* В окне настройки нового подключения В соответствующих окнах введите номер вызова (*99# или*99 *** # , необходимо уточнить оператора мобильной связи) и название соединения (любое). Имя пользователя и пароль обычно указывать не нужно (оставьте пустыми);
* Нажмите кнопку «Подключить» (или «Создать»).

Под Windows 8, 10
* Нажмите правой кнопкой мыши клавишу Enter в меню Пуск и» Панель управления » ⇒ Пройдите по маршруту Сеть и Интернет и Центр управления сетями и общим доступом » ⇒ » Построить. и настройка нового подключения Или сеть » ⇒ «Подключиться к Интернету» ⇒ «Зафиксировать»;
— В окне настроек в соответствующем окне выберите номер телефона (*99 # или*99 *** # , его необходимо проверить в сервисном центре или на сайте оператора) и укажите имя соединения (любое). Оставьте имя пользователя и пароль пустыми;
* Нажмите на кнопку «Создать».

После создания подключения
Настройка подключения Завершено. Сейчас подключиться Хватит интернета:
1. подключите телефон к компьютеру.
2. откройте созданное соединение.
Для этого дважды щелкните кнопкой мыши на значке подключения, расположенном в сети «Сеть». подключения»। Вы можете получить доступ к указанной папке через меню «Пуск» (путь зависит от версии Windows) или далее. способом:
— Нажмите на клавиатуре комбинацию клавиш win + r (т.е. сначала нажмите клавишу Win, обозначенную логотипом Windows и расположенную в следующей левой части клавиатуры между клавишами Ctrl и Alt, и нажмите клавишу Win, не отпуская ее). R. Затем отпустите обе клавиши);
* Распечатайте или скопируйте слова ncpa.cpl с этой страницы в открытом окне.
* Нажмите клавишу Enter.
3. нажмите клавишу «Вызов» в окне соединения и подождите. подключения.
Чтобы не заходить каждый раз в папку «Сетевые подключения», рекомендуется поместить ярлык подключения на рабочий стол. Вы можете узнать, что такое ярлык и как его создать.
Написать автору
Ошибки подключения к Интернету
При подключении Интернет по dial-up, Edge/GPRS и некоторые другие типы модемов иногда испытывают ошибки, причиной которых могут быть как проблемы с работой компьютера пользователя или модема, так и провайдеры и операторы связи. Сейчас такие модемы никогда не используются, но эта информация все еще может быть полезной для некоторых читателей.
В случае упомянутых проблем с подключением При работе в Интернете компьютер сообщает об ошибке. В сообщении также будет показан номер ошибки, указывающий направление, в котором вам нужно посмотреть.
Как подключить Компьютер в Интернете через планшет или смартфон
В этой статье описывается, как использовать устройства Android в качестве компьютерного модема в качестве компьютерного модема. О подключении Чтение с компьютера в Интернете через обычный мобильный телефон.
Собственно, порядок подключения Непосредственно с самого планшета Android в Интернет (смартфона) Опять же, это не рассматривается, потому что, с одной стороны, решение этой проблемы редко вызывает трудности, а с другой стороны, подробно описано на сайте каждого оператора мобильной связи
Если Ваш смартфон (планшет) уже подключен Вы можете получить доступ к глобальной сети с компьютера через Интернет, используя один из следующих методов способов.
Чтобы изменить MAC-адрес компьютера
Любой компьютер, ноутбук или другое устройство подключаемогПо сети имеет так называемый MAC-адрес Это уникальный идентификатор, который «вшит» в сетевую карту производителем.
Тем не менее, настройки Windows можно изменить так, чтобы сетевая карта компьютера использовала другой идентификатор вместо «проводного» Mac-адреса
Зачем он нужен? Например, многие интернет-провайдеры используют идентификацию MAC-адреса компьютера для предоставления своих услуг конкретным пользователям при покупке ими нового компьютера. подключить Это не работает в таких сетях. Вам либо придется связаться с провайдером, либо по понятным причинам изменить MAC-адрес компьютера на MAC-адрес предыдущего. Второй вариант более удобен
Может быть много других причин для изменения MAC-адреса
Чтобы изменить пароль Wi-Fi
Если у вас дома установлен маршрутизатор с Wi-Fi, то сменить пароль для доступа к беспроводной сети не составит труда Процесс занимает не более 5 минут Никаких дополнительных инструментовспособлеНе требуется никаких знаний или специальных навыков
Все, что вам нужно, — это компьютер, ноутбук, планшет или другое устройство, подключенное Этот Router Plus не имеет значения подключено Подключите его с помощью кабеля питания или через ту же WLAN
Как узнать, кто подключен к Wi-Fi
Многие из нас имеют дома маршрутизатор, который «раздает» интернет через WLAN даже за пределами дома Недобросовестные соседи могут воспользоваться этим Более того, выбрать пароль для WLAN не очень сложно.
Если ваше интернет-соединение вдруг станет очень слабым, то вполне возможно, что Ie не повезет с соседями, и не только подключаются в вашей WLAN без разрешения, но беззастенчиво используют его «по полной» для скачивания фильмов и другого тяжелого контента
Если да, то это несложно проверить, нужно лишь зайти в соответствующий раздел настроек маршрутизатора.
Чтобы включить или отключить брандмауэр Windows
Брандмауэр Windows — это программное средство, которое контролирует весь сетевой трафик на компьютере и фильтрует его в соответствии с правилами, установленными пользователем Я также называю брандмауэр брандмауэром или файрволом (от английского firewall брандмауэр).
Брандмауэр является важным средством защиты вашего компьютера Таким образом, вы можете использовать различные сетевые политики для приложений, чтобы одни программы могли получить доступ к интернету, а другие — запретить его
По умолчанию ❶ брандмауэра всегда включен, но иногда он может противоречить или дублировать функциональность других программ, например, антивирусных программ, используемых проприетарными брандмауэрами В таких случаях рекомендуется отключить брандмауэр Windows, чтобы не замедлять работу компьютера