Рабочий стол Windows 7
Подробно разобрав на предыдущей странице, как установить Windows 7 на ноутбук, начнем освоение знакомой системы с основ пользовательского интерфейса Windows 7.
Пользовательский интерфейс — это название всего, что вы видите на экране компьютера после загрузки операционной системы Windows.
Основой интерфейса Windows является рабочий стол, окна и различные меню.
Рабочий стол — это весь экран компьютера. Запущенные программы и открытые папки отображаются на нем в виде окон.
На рабочем столе можно размещать различные объекты, такие как файлы и папки, и создавать их в нужном порядке.

Сразу после установки Windows на рабочем столе остаются только виджеты операционной системы Windows и значок корзины — место, где впервые отображаются удаленные файлы и папки.
В нижней части рабочего стола находится панель задач, где отображаются значки запущенных программ.
На левом краю панели задач находится круглая кнопка «Пуск», а сразу за ней — окно быстрого запуска.
В основном, отличия от Windows Vista очень незначительны. Правда, есть заметные изменения в функциональности на рабочем таблица этих операционных систем.
С правой стороны панель задач заканчивается панелью уведомлений, на которой отображаются часы и значки, указывающие на состояние определенных программ и параметров компьютера.
При нажатии кнопки пуска открывается главное меню

Вот как работает главное меню системы Windows 7
Иначе его называют Пуск или меню Пуск — в справочной системе Windows и в книгах все три названия.
На клавиатуре, чтобы открыть главное меню, нажмите значок Windows, расположенный в нижнем ряду слева.
В главном меню сосредоточены команды (или ссылки) для решения наиболее важных повседневных задач.
Отсюда запускаются программы, отображаются и открываются папки и документы, осуществляется доступ к панели управления, создаются сетевые подключения. Главное меню также содержит кнопку для выключения компьютера.
Главное меню разделено на три основные области.
* В левой области отображается краткий список последних использованных или установленных программ. При нажатии кнопки мыши на пункте меню все программы откроется полный список установленных программ.
* В левом нижнем углу меню есть поле поиска. Введите имя программы, имя файла или папки (полностью или частично), над полями запуска программ отображаются значки, названия которых представляют собой определенное слово.
* Правая область так называемого главного меню Windows обеспечивает доступ к отдельным папкам пользователя, недавно открытым файлам, основным системным настройкам, а также к сетевым подключениям и справочной системе Windows.
Кнопка завершения работы в правом нижнем углу позволяет выключить компьютер или перевести его в режим энергосбережения, в зависимости от настроек, указанных ниже.
Вы можете продолжить подробное знакомство с главным меню: Обращайте внимание только на Команды и поддержки Команды и поддержки.
В справочной системе, написанной разработчиками Windows, вы найдете иллюстрированное описание всех методов работы и элементов интерфейса.
Здесь мы ограничимся описанием настроек параметров, регулирующих вид панели задач и главного меню. Для этого выполните следующие действия. 1.
1. на панели задач панели задач щелкните правой кнопкой мыши или нажмите кнопку Пуск. 2.
В открывшемся контекстном меню завершите диалог команды Свойства свойств панели задач и меню Пуск. 4:
4. нажмите кнопку «Настроить».
Откроется окно Настройки меню Пуск (Рисунок 4.15). Это окно содержит переключатели и флаги, которые определяют тип и поведение ссылок, значков и элементов главного меню.
Практика показала, что некоторые значения, принятые по умолчанию, легче изменить — использование главного меню на ноутбуке становится более удобным.
Меню настроек «Пуск
5. изменить значения таких параметров:
— Установите для отображения Документ, Компьютер, Личная папка, Панель управления, Меню.
Затем, когда вы наводите курсор мыши на эти пункты главного меню, все содержимое соответствующей папки отображается в виде меню справа от выбранного пункта, и вы можете перейти к любому файлу прямо из главного меню;
— При желании проделайте то же самое с переключателями Изображение и Музыка;
— Установите большой значок Box — легко получить значок такого размера с помощью указателя.
6. после завершения настроек нажмите кнопку OK в диалоговом окне меню Пуск, а затем — в окне и в меню Пуск окна задач.
Окна закрываются и применяются новые настройки.
Перемещаться между всеми пунктами главного меню можно с помощью кнопок управления курсором. Выбрав нужный пункт, нажмите клавишу Enter, чтобы открыть его.
Если вы держите ноутбук на коленях, это немного удобнее, чем проводить пальцем по сенсорному полю и постукивать пальцем.
Некоторые из многочисленных настроек операционной системы Windows 7 были рассмотрены на этой странице. Читать далее
Это те параметры, с которыми владелец мобильного компьютера должен быть знаком в первую очередь.
Для настройки сенсорной панели, функциональных клавиш и кнопок лучше использовать «фирменные» утилиты от производителя ноутбука.
Эти программы устанавливаются с того же компакт-диска, что и драйверы, а их подробное описание содержится в документации к компьютеру.
Для быстрого доступа к настройкам этих утилит достаточно щелкнуть на соответствующем значке.
Секреты и тонкости работы на компьютере
Поделитесь ею с друзьями или добавьте эту страницу в закладки, если захотите посетить ее позже. (Как настроить Windows 7 на Windows 7 Desktop Windows Laptop Windows)
Как правильно настроить WiFi на ноутбуке с Windows 7? Пошаговая инструкция
Уже редко можно встретить используемые ноутбуки, которые не могут подключаться к беспроводным сетям. В большинстве случаев достаточно указать правильное соединение в системе, и все определяется самостоятельно. Но иногда этого не происходит по разным причинам. По этой причине сегодня я хотел бы рассказать о том, как настроить WLAN на ноутбуке с Windows 7, а также о самых важных моментах, связанных с этой проблемой.
Содержание статьи
Водители (для материала)
В большинстве случаев в комплекте с компьютером поставляется пластиковый диск, на котором находятся все необходимые программы, включая драйверы. Последняя устанавливается просто — подключаете устройство хранения изображений к соответствующему порту, на мониторе появляется авторолик приложения, где нужно указать полное размещение всех необходимых защит.
Но иногда такого жесткого диска может и не быть — не стоит расстраиваться. Вы заходите на официальный сайт разработчиков, будь то Samsung или Asus, и скачиваете необходимые пакеты. Это можно сделать с помощью любого другого устройства.
Как правило, пользователям предлагаются все необходимые программы для работы устройств на таких ресурсах. При этом они абсолютно безопасны, так как не содержат даже вирусов или рекламы. Тем не менее, сканирование загруженных ошибок с помощью AVG Antivirus не является бесплатным!
Если устройство попало к вам без драйверов, лучше выполнить ручную установку в определенном порядке. Итак, сначала необходимо установить материнскую плату, и только потом все, включая модуль для беспроводной сети. Для обновления компонентов необходимо перезагрузить компьютер.
Включение (Материал ↑)
После переустановки всех необходимых мер предосторожности стоит запустить WLAN-адаптер. Это делается непосредственно на клавиатуре ноутбука. Для этого нажимается клавиша, на которой нарисована антенна и исходящие от нее волны. Часто он работает только в сочетании с клавишей «Fn» для запуска.

Затем система начинает поиск доступных сетей в автоматическом режиме и находит их. Выберите нужную линию и» Подключить». Вводим пароль и все. Теперь вы можете пользоваться сетью без каких-либо проблем.
Пошаговые инструкции (к содержанию)
При подключении нескольких компьютеров с разными версиями операционных систем некоторые параметры часто приходится устанавливать вручную.
Следующий шаг — пошаговое руководство:
Заходим в «Пуск» и «Панель управления». Кроме того, в некоторых версиях Windows 10 нужное меню можно найти через поиск.

Затем переходим в » Центр управления сетями» … «Продолжить.

Нас интересует «Изменение параметров адаптера».

Находим беспроводное соединение и нажимаем на» Подключить / Отключить».
Введите ключ безопасности.
Теперь нажимаем ПКМ на подключении. Нас интересует линия «Свойства».

На вкладке Сеть мы находим протокол TCP / IP V4. Нажмите на «Свойства».

В Windows XP, как и во всех других версиях операционной системы Microsoft, отображается несколько строк, в которых пользователь должен указать ранг чисел.
Поэтому для соединения компьютеров и точек доступа напротив IP-адреса необходимо ввести цифры «192.168.1.2», причем в каждом элементе сети они разные.
Далее мы указываем маску «255.255.255.0».
В следующей строке мы указываем «192.168.1.1».
Адреса DNS можно узнать непосредственно у поставщика услуг.
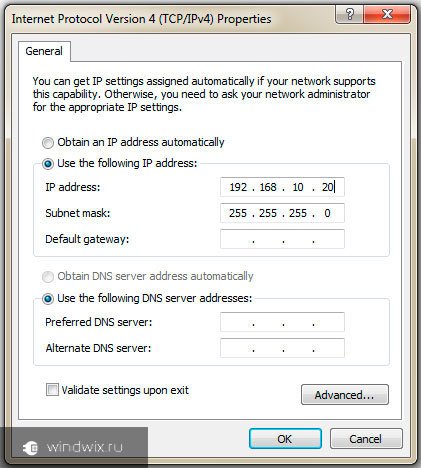
Нажмите «ПРИНЯТЬ» и «ОК».
Все должно работать немедленно.
Если по какой-то причине ситуация вдруг не меняется, стоит вернуть контрольную точку «прием в автоматическом режиме».
Доставка интернета с ноутбука (к содержанию ↑)
Существует несколько способов создать полноценную точку доступа без маршрутизатора из обычного компьютера. Однако мы будем использовать только самое простое программное обеспечение сторонних производителей. Давайте обратимся к mhotspot.

Чтобы раздавать интернет, достаточно установить приложение, запустить его и сделать несколько простых настроек. Каждый может разобраться в этом.
Обратите внимание, что для правильной работы устройство должно быть подключено через кабель. Ведь программа не может одновременно принять сигнал и сразу же передать его.
Это также можно сделать с помощью командной строки, но это утомительно и не совсем удобно. А это значит, что мы не будем его рассматривать.
Проблемы со знаком (к материалам↑)
Некоторые пользователи могут столкнуться с ситуацией, когда устройство не может принять сигнал. Во-первых, стоит проверить систему на других устройствах. Это может быть планшет, смартфон или даже ноутбук. Если ситуация точно такая же, необходимо связаться с точкой доступа. Возможно, это связано с местом, которое плохо пропускает волны.
Важным фактором являются другие электрические элементы, находящиеся в зоне распределения. И это не зависит от провайдера, будь то Ростелеком или Byfly.
Часто настройки устройства для приема Интернета также могут быть установлены провайдером. Соответствующие из них можно найти непосредственно у поставщика услуг или в соответствующей документации, прилагаемой к устройству.
Многие провайдеры также предлагают видео, в котором все подробно объясняется.
Надеюсь, эта статья поможет вам в полной мере насладиться использованием Интернета.
Как настроить микрофон на Windows 7
Микрофон — одно из самых важных устройств для компьютеров. Он позволяет записывать звук голосом и общаться через Интернет, что значительно расширяет возможности системы.
Однако у многих пользователей возникают проблемы с установкой микрофонов. Иногда звук из микрофона слишком тихий или слишком много помех. Если вы также столкнулись с подобными трудностями, этот материал должен вам помочь. Здесь вы узнаете, как настроить микрофон в Windows 7.
Настройки микрофона в Windows 7
Итак, вы подключились к микрофону и хотите его настроить. Для этого щелкните правой кнопкой мыши на значке динамика на панели задач (правый нижний угол экрана) и в открывшемся меню выберите «Устройство записи».

Если у вас Windows 7, вы также можете получить доступ к настройкам микрофона через «Панель управления». Для этого откройте «Панель управления» и перейдите в раздел «Устройства и звук — Звук — вкладка Запись».

Если вы все сделали благополучно, как описано выше, то у вас должно открыться окно «Звук» на вкладке «Запись». Здесь должен отображаться ваш микрофон. Если нет, это означает, что он не подключен к компьютеру или вы подключаете его к разъемам для динамиков. Кроме того, микрофон может не отображаться, если у вас нет драйверов от звуковой карты. При необходимости вы можете проверить микрофон здесь. Для этого скажите что-нибудь в микрофон, если он работает, справа от него появятся зеленые полосы. Если микрофон не работает, полосы остаются серыми.

В этом окне вы можете не только проверить микрофон, но и выключить или включить его, если он был ранее выключен. Для этого наведите на него курсор правой кнопкой мыши и в появившемся меню выберите пункт «Отключить» или «Включить».

Чтобы перейти к остальным настройкам микрофона в Windows 7, выберите микрофон с помощью мыши и нажмите на кнопку «Свойства».

После этого перед вами должно появиться окно «Свойства микрофона». В этом окне в Windows 7 доступно несколько вкладок с настройками микрофона. Мы рассмотрим их все по порядку. На первой вкладке, «Общие», нет особо важных настроек. Здесь вы можете переименовать микрофон, изменить его значок, перейти к настройкам звуковой карты и включить или выключить сам микрофон.

Вторая вкладка микрофона в Windows 7 называется «Прослушать». Функция «Прослушать с этого устройства» доступна здесь. Если вы активируете эту функцию, звук с микрофона автоматически передается на динамик. Можно также настроить работу этой функции при отключенном аккумуляторе.

Следующая вкладка с настройками микрофона называется «Уровень». Здесь доступны две наиболее важные настройки микрофона: громкость микрофона и микрофон. При первой настройке микрофона можно просто установить громкость на 100 и увеличение на +10 или +20 дБ. В будущем эти параметры можно будет уменьшить, если микрофон будет слишком громким.

Следующая вкладка называется «Коррекция». В зависимости от того, какая у вас звуковая карта, количество доступных здесь настроек может измениться. В некоторых случаях, например, здесь можно просто отключить все исправления.

В некоторых случаях настройки микрофона, связанные с подавлением шума и эха, доступны на вкладке «Коррекция».

Последняя вкладка настроек микрофона в Windows 7 называется «Дополнительно». Здесь можно изменить настройки разрядности и частоты дискретизации, а также здесь можно изменить настройки монопольного режима работы микрофона. Если вы не знаете, какие настройки разрядности и частоты дискретизации вам нужны, просто нажмите на кнопку по умолчанию.

Если вы прошли все вкладки окна Свойства микрофона, можно считать, что микрофон в Windows 7 установлен полностью. Закройте все открытые окна, нажав кнопку OK, чтобы сохранить изменения.
Настройка микрофона с помощью драйвера звуковой карты
Существует также другой способ настройки микрофона в Windows 7. Это настройка через драйвер звуковой карты. Настройки, доступные через драйвер, полностью дублируют системные настройки Windows 7.
Чтобы получить доступ к настройкам драйвера звуковой карты, необходимо открыть «Панель управления» и перейти в раздел «Оборудование и звук». Здесь вы найдете панель управления вашей звуковой картой.

Кроме того, панель управления звуковой картой обычно доступна из «Специальной панели» (правый нижний угол экрана).

Открыв панель управления платы управления, необходимо перейти в раздел «Микрофон». Здесь доступны основные настройки микрофона: Громкость микрофона, усиление микрофона, частота выборки и разрядка.

Если настройки микрофона изменяются через панель управления звуковой карты, системные настройки микрофона в Windows 7 изменятся автоматически.
Настройка веб-камеры на ноутбуке с Windows 7

Почти каждый современный ноутбук оснащен веб-камерой. В большинстве случаев он устанавливается в крышке над экраном и управляется с помощью функциональных клавиш. Сегодня мы хотели бы рассмотреть возможности этого инструмента на ноутбуках с операционной системой Windows 7.
Мы настроили веб-камеру на ноутбуке с Windows 7
Прежде чем приступить к редактированию параметров, необходимо установить драйверы и включить камеру. Мы разделили весь процесс на этапы, чтобы вы не запутались в последовательности действий. Начните с первого этапа.
Шаг 1: Загрузите и установите драйверы
Сначала необходимо загрузить и установить соответствующие драйверы, поскольку без такого программного обеспечения камера не будет работать должным образом. Лучшим вариантом для поиска является страница поддержки на официальном сайте производителя, так как там всегда есть самые свежие и актуальные файлы, но есть и другие способы поиска и установки. Узнать о них на примере ноутбуков ASUS вы можете в другом нашем материале по следующей ссылке.

Шаг 2: Включите веб-камеру
Веб-камера может быть отключена по умолчанию. Его необходимо включить с помощью функциональных клавиш на клавиатуре или через «Диспетчер устройств» в операционной системе. Оба варианта описаны другим нашим автором в следующей статье. Следуйте приведенным там инструкциям и переходите к следующему шагу.
Шаг 3: Настройка программного обеспечения
Во многих моделях ноутбуков драйвер камеры включает специальную программу для работы с ней. Чаще всего это YouCam от CyberLink. Давайте рассмотрим процесс его установки и настройки:
- Дождитесь запуска программы установки после установки драйверов или откройте ее самостоятельно.
- При необходимости выберите место на компьютере для загрузки установочных файлов программы.


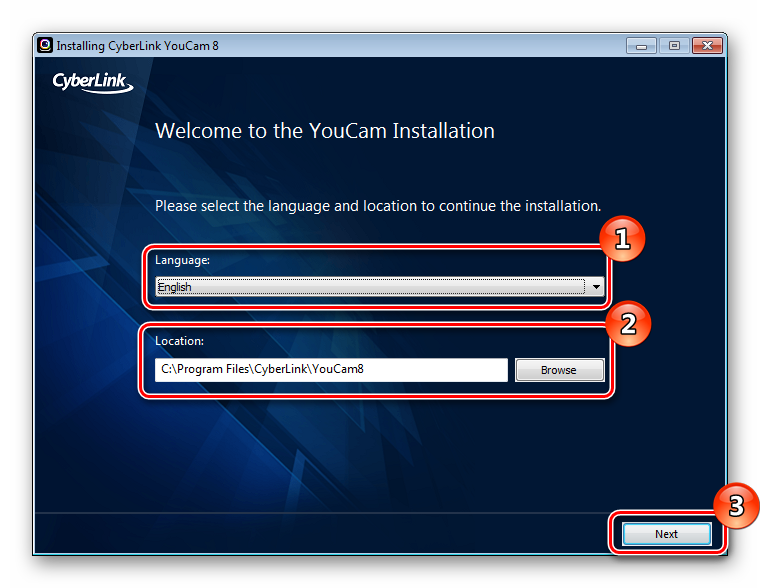






Если данное программное обеспечение не поставляется с драйвером, при необходимости загрузите его с официального сайта или используйте другую аналогичную программу. Список представителей такого программного обеспечения приведен в нашей отдельной статье по следующей ссылке.
Микрофон также может потребоваться для записи видео и дальнейшей работы с веб-камерой. Инструкции по активации и настройке можно найти в других наших материалах ниже.
Читайте также: Включение и настройка микрофона в Windows 7.
Шаг 4 Настройка камеры в Skype
Многие пользователи ноутбуков активно используют программу Skype для видеозвонков, а для этого требуется отдельная настройка веб-камеры. Этот процесс не занимает много времени и не требует от пользователя каких-либо дополнительных знаний или навыков. Для получения подробных инструкций по выполнению этой задачи рекомендуем ознакомиться с отдельным материалом.
Здесь наша статья подходит к логическому завершению. Сегодня мы постарались как можно подробнее рассказать о процедуре настройки веб-камеры на ноутбуке в Windows 7. Надеемся, что представленное пошаговое руководство помогло вам в выполнении поставленной задачи и у вас больше не осталось вопросов по этой теме. .
Мы рады, что смогли помочь вам в решении этой проблемы.
В дополнение к этой статье на сайте имеется 11977 инструкций. Lumpics. ru в закладки (CTRL + D) и мы обязательно будем вам полезны.
Поделитесь статьей в социальных сетях благодаря автору.
Опишите, что не сработало для вас. Наши специалисты постараются ответить быстро.
Как настроить wifi на ноутбуке

Настроить Wi-Fi на ноутбуке довольно просто. Во-первых, необходимо выяснить, поддерживает ли устройство эту функцию. Несмотря на то, что большинство современных моделей оснащены модулями Wi-Fi, некоторые производители до сих пор выпускают устройства без них. В основном это относится к самым дешевым моделям.
Если ваш ноутбук не оснащен модулем Wi-Fi, вы можете приобрести специальный адаптер. Внимательно проверьте корпус, чтобы узнать, есть ли на ноутбуке WLAN. О наличии WLAN должна свидетельствовать специальная наклейка, расположенная либо под клавиатурой, либо под корпусом.
Кроме того, символ WLAN должен находиться на функциональной клавише клавиатуры, отвечающей за включение модуля Клавиша должна использоваться вместе с клавишей ⑦.
Переключение на WLAN
Функциональная клавиша для включения WLAN зависит от модели ноутбука Если у вас эндометриоидное устройство, нажмите комбинацию клавиш Oklahoma12 и Euthyma или просто oklahoma12 Цвет диода модуля должен измениться с красного на синий
В ноутбуках Acer необходимо одновременно нажать клавиши Cosmoprox3 После этого на дисплее откроется окно менеджера подключений, в котором необходимо указать включение WLAN или Bluetooth
На устройствах с a⑦ после появления значка подключения необходимо одновременно нажать кнопки Cosmoprof и oklahoma2 и выбрать Wi-Fi или Bluetooth.
На ноутбуках Toshiba нажмите ⑦ и oklahoma8 Следующие шаги такие же
На устройствах Samsung модуль WLAN активируется комбинацией ⑦ и hiddencam12.
Вы всегда можете определить, какую кнопку нужно нажать, по значку WLAN, так как он похож на антенну Если нажатие кнопок не приводит к включению модуля, это может произойти по нескольким причинам:
- Неисправная работа операционной системы;
- Конфликт или неправильная установка драйверов;
- Вирусная инфекция
Вы можете решить проблему, переустановив драйверы или операционную систему.
Что делать, если в ноутбуке нет модуля WLAN
Вы также можете подключиться к точке доступа Wi-Fi с помощью специального адаптера, который стоит от 15 до 30 долларов США Внешние адаптеры беспроводных сетей можно найти в любом компьютерном магазине Внешний вид и размеры этого устройства похожи на флешку Использование устройства такое же: чтобы подключить его, просто вставьте его в USB-порт ноутбука
К недостаткам внешнего адаптера относится высокая вероятность механического повреждения при неосторожном обращении Это связано с тем, что выступающая из сумки часть ноутбука ничем не защищена Поэтому удобнее использовать встроенный модуль, который можно установить в любом компьютерном сервисном центре Это решение стоит дороже, но обеспечивает большее удобство работы
Включение внешнего адаптера WLAN осуществляется с помощью специальной кнопки на корпусе
Проверьте правильность установки драйверов
Если драйверы установлены неправильно, может случиться так, что подключение к точке доступа невозможно, несмотря на индикатор, указывающий на включение WLAN В этом случае необходимо сначала проверить правильность работы драйверов сетевой карты
Щелкните правой кнопкой мыши на CosmoProf и перейдите к Cosmoprof

Откройте вкладку «Оборудование» и нажмите кнопку «Диспетчер устройств» Вы увидите список всех устройств, установленных на ноутбуке Перейдите в раздел «Сетевые адаптеры» и найдите слово «wireless», WLAN или WLAN Если рядом с названием модуля есть желтый треугольник с восклицательным знаком, это означает, что вам нужно переустановить или установить драйверы сетевой карты WLAN с нуля

Скачайте драйверы из Интернета или вставьте компакт-диск, прилагаемый к ноутбуку, в дисковод Установка драйвера стандартна и не отличается от установки любой другой программы Вам может потребоваться установить модуль WLAN несколько раз, прежде чем он заработает
Чтобы адаптер мог легко найти доступную беспроводную сеть, он должен быть настроен на автоматическое получение IP-адреса
Автоматическое получение IP-адресов в Windows XP
Откройте «Панель управления» и перейдите к классическому виду.


Перейдите в раздел «Сетевые подключения» и выберите «Свойства», нажав правую кнопку на нужном подключении. Выберите протокол TCP / IP в открывшемся списке «Компоненты, используемые этим соединением» и снова нажмите «Свойства».

Перед вами появляется окно. Установите флажок для автоматического получения IP-адреса и автоматического получения адреса DNS-сервера и подтвердите настройки кнопкой OK.

Установка автоматического получения IP-адресов в Windows 7
Откройте «Панель управления» и перейдите в «Центр управления сетями и общим доступом».
Выберите «Изменить параметры адаптера» в левой колонке.
Откроется окно, в котором нужно выбрать нужную сеть, щелкнуть на ней правой кнопкой мыши и выбрать пункт Свойства. В окне свойств выберите Протокол Интернета версии 4 (TCP / IPv4) и нажмите на кнопку Свойства. В появившемся окне выберите IP-адрес автоматически и получение адреса DNS-сервера автоматически. Подтвердите с помощью прибл.
Настройка автоматического получения IP-адресов в Windows 8 аналогична настройкам, выполненным в Windows 7.
Подключение к точке доступа
Если вы включили WLAN на ноутбуке, нажмите «Подключиться к беспроводной сети в Tea».
Перед вами появится список доступных сетей. Если у вас есть своя точка доступа, она обязательно будет найдена адаптером. Кроме того, адаптер может найти поблизости сети, которыми пользуются ваши соседи или близлежащие объекты.
Вы можете выбрать сеть рядом с именем, которое не имеет блокировки. Это означает, что ее владелец не против того, чтобы кто-то имел доступ к его точке доступа. Если у вас есть собственная сеть, нажмите на нее и в появившемся окне введите известные вам имя пользователя и пароль.
Существует и другой способ получить доступ к Интернету. Если в радиусе 50 метров есть кафе, которое предлагает своим клиентам доступ к Wi-Fi, вы можете пообедать там и узнать пароль от их сети. И если вы можете получить доступ к беспроводной сети из блока действий вашего адаптера, вы можете использовать WLAN этого учреждения.
После выбора сети нажмите на кнопку Connect (Подключить). Затем необходимо дважды ввести пароль и снова нажать кнопку мыши. После этого в TRIA появится значок соединения, на котором отображаются скорость соединения и уровень сигнала.
Если появится окно предупреждения, закройте его и попробуйте подключиться к точке доступа через некоторое время.
После установления соединения Wi-Fi на панели задач отображается соответствующий значок.
Откройте браузер, перед вами появится гостевая страница поставщика услуг. Нажмите на кнопку войти, и вы попадете на страницу, указанную в качестве начальной в свойствах наблюдателя.
Если соединение часто прерывается, это связано со слабым сигналом в месте, где установлен ноутбук. Попробуйте разместить ноутбук рядом с точкой доступа.
Пошаговая установка Windows 7: инструкция для новичков
Вы хотите установить Windows 7 на компьютер или ноутбук, но не знаете как? Это не так сложно, как кажется. В первый раз, конечно, будет трудно. Однако, разобравшись, вы станете настоящим «It-мастером» и сможете самостоятельно установить Windows 7 на любой компьютер или ноутбук. Ниже приведены инструкции по пошаговой установке Windows 7 для неопытных новичков.
Распечатайте эту страницу перед установкой Windows 7 Это значительно облегчит вам задачу Ведь во время установки Windows 7 нет доступа к Интернету Единственное исключение составляют случаи, когда у вас есть второй ПК, ноутбук или смартфон, с которого при необходимости можно зайти на сайт и посмотреть, что делать дальше
Когда будет установлена Windows 7?
- Вы купили новый ноутбук или компьютер Здесь все понятно в большинстве случаев на ноутбуке или ПК либо нет операционной системы, либо нет того, что вам нужно (например, старая⑦ — ⑦
- Windows 10 или 8 не понравилась, и вы хотите старую добрую » семерку».
- Произошел сбой, попался вирус или баннер ransomware, компьютер или ноутбук не включается и т.д.
Давайте немного остановимся на последнем пункте, если возникла проблема с компьютером или ноутбуком, не спешите переустанавливать Windows Прежде всего, переустановка операционной системы — это последнее, что нужно делать, если другие методы не помогли
Во-вторых, помните, что после установки Windows все данные будут удалены, по крайней мере, на локальном диске С. И все это — ваши программы: Браузеры, видеоплееры И вам придется все это восстанавливать.
В-третьих, нет гарантии, что переустановка Windows решит проблему, но файлы на локальном диске ⑦ все равно будут удалены безвозвратно.
Поэтому сначала попробуйте найти другие решения для переустановки PCS или ноутбука. Вам могут помочь, например, следующие статьи:
Вы также всегда можете найти другие статьи в этом блоге или через ⑦ / Яндекс.
Подготовка к установке Windows 7
Первое, что необходимо сделать перед установкой Windows 7 на ноутбук, — это скопировать всю важную информацию хотя бы с локального диска C. Ведь после форматирования все данные на нем будут удалены
Поэтому сохраняйте все файлы, документы, изображения, аудио- и видеозаписи. с рабочего Начиная с рабочего стола и папки «Мои документы», не лишним будет заглянуть и на локальный диск C — на него тоже часто записывается важная информация, куда сохранять? На жестком диске или флэш-накопителе Еще один вариант — онлайн-сервисы ( ⑥ . Если вы хотите загрузить файлы на SD-карту, вы также должны загрузить файлы на SD-карту
Второй момент — определить, какой глубины вам нужна Windows 7-⑥86 или ⑥64 Здесь все очень просто Если у вас на ноутбуке или компьютере установлено 4 Гб оперативной памяти (или больше), то вам нужно установить Windows 7 euth64, а если меньше, то euth86
⑤ Как узнать сумму? Если у вас новый компьютер — посмотрите документацию, а если это ноутбук — характеристики указаны на корпусе (или на упаковке)
Если у вас уже установлена Windows, размер оперативной памяти можно посмотреть следующим образом:

- Щелкните правой кнопкой мыши на значке «Компьютер».
- Выберите «Свойства».
- Найдите строку» установленная память ( ⑦ )».
Третьим пунктом, который необходимо выполнить перед установкой, является запись цифровой копии Windows 7 на жесткий диск или флэш-накопитель USB.
В конце концов, записать DVD очень просто, вы наверняка уже записывали фильмы, музыку, игры, верно? Вы можете сделать это с помощью программ⑦, Alcohol 120% и других.
С флеш-накопителями возникают некоторые сложности, поэтому в данном случае рекомендую прочитать — Создание загрузочного флеш-накопителя в ⑦.
И последнее перед установкой Windows 7 — подготовка драйверов для ноутбука или ПК. В комплекте с компьютерами обычно идут драйверы. Если да, то этот пункт можно пропустить.
Жесткий диск не выдается владельцам ноутбуков, поэтому необходимо установить драйверы с официального сайта производителя (по названию вашей модели).
На этом процесс подготовки завершен. Проверьте еще раз, сохранили ли вы все важные данные, затем подключите флэш-накопитель USB или вставьте DVD-диск с установочным образом Windows 7 и перезагрузите ноутбук/компьютер.
Установка параметров BIOS для Windows 7
Возможно, самым сложным этапом для большинства пользователей является настройка BIOS. Особенно для начинающих.
Кроме того, сложность здесь заключается в том, что версия BIOS может отличаться на разных ПК и ноутбуках. А также клавиши для входа в BEOS. В результате некоторые пользователи даже не могут войти в BIOS. Чтобы избежать проблем с этим, мы подробно рассмотрим, что и как нужно делать.
Итак, когда у вас все готово, перезагрузите компьютер и сразу же нажмите клавишу Del (для ПК) или F2 (для ноутбука) при включении экрана. Если все было сделано правильно, вы увидите экран BIOS. О


Как упоминалось выше, клавиша ввода BIOS может быть другой. Поэтому если вы не знаете, как его включить, обязательно прочитайте эту статью — Как войти в BIOS?
BIOS отсутствует? Далее перейдите на вкладку Boot и нажмите на пункт Boot device priority (в зависимости от версии BIOS эти пункты могут быть доступны по-разному, но слово «Boot» присутствует всегда).

Это покажет 4 устройства — первое загрузочное устройство (первое), второе (второе) и так далее. По умолчанию жесткий диск (диск или винчестер) является первым. А в первую строку необходимо вставить CD-ROM (дискету) или USB жесткий диск (флешку), где будет установлена семерка с устройством.
Как это сделать? На ПК обычно нужно выделить первый пункт, нажать Enter и выбрать нужный вариант из выпадающего списка.

На ноутбуках с помощью стрелок или клавиш F5-F6 можно изменить приоритет загрузки устройств. Клавиши управления обычно отображаются справа или в самом низу экрана BIOS.

Убедитесь, что вы сохранили настройки при выборе нужного устройства (CD-ROM или жесткий диск USB) в первом пункте первого устройства запуска, а затем выйдите из BIOS. Какую кнопку следует выбрать? Он также написан в нижней части экрана (обычно F10).
Если у вас BIOS UEFI (новая версия), просто перетащите нужный значок (диск или флешку) на первую позицию и нажмите «Exit» в правом верхнем углу с помощью мыши.

Затем ноутбук или компьютер перезагрузится, и будет установлена операционная система Windows 7.
Если все это для вас очень сложно, есть другой способ установить загрузку с жесткого диска или флэш-накопителя без вызова BIOS. Для этого вызовите меню загрузки. Однако этот метод работает только на новых ПК и ноутбуках.
Пошаговое руководство по установке Windows 7
Сразу после перезапуска вы увидите черный экран с линией.
Здесь нужно нажать любую клавишу — например, дифференциал.
Если эта надпись не появилась, значит, вы не сохранили настройки BIOS. Посмотрите на них еще раз. Если там все в порядке, то вы либо неправильно записали загрузочную флешку, либо жесткий диск поврежден, и компьютер/ноутбук его не видит (возможно, привод не работает).
Подробнее о том, как устранить проблему, читайте здесь: BIOS не видит загрузочный флеш-накопитель.
После нажатия кнопки появится надпись «Загрузить файлы Windows … Появляется черный экран с надписью»…». r

Подождите, пока система все скопирует. После этого на экране появится новое окно. Выберите русский язык и нажмите кнопку «Далее».

В новом окне нажмите на кнопку «Установить».

Если на жестком диске или флэш-накопителе записано несколько версий Windows 7, необходимо выбрать правильную. С разрядностью X86 и x64 мы уже разобрались, так что решайте сами. Для версии лучше выбрать «Максимальная». Хотя между ним, «домашним», «начальным» и «профессиональным» почти нет разницы, это не так важно. Выберите нужный элемент и нажмите кнопку «Далее».

Согласитесь с условиями лицензии (установите птицу) и продолжайте.

Выберите полную установку.

Откроется окно с выбором раздела для установки Windows 7. Но здесь стоит остановиться более внимательно.
Как разбить жесткий диск при первой установке?
При установке на новый компьютер или ноутбук (т.е. в первый раз) будет отображаться только одна строка — «незанятое место на жестком диске».

В этом случае необходимо разделить жесткий диск на 2 раздела — локальные диски C и D (можно больше, но это не обязательно). Для этого выберите эту строку, нажмите кнопку «Создать», введите размер жесткого диска (в мегабайтах) и нажмите кнопку «Применить».

Для локального жесткого диска c рекомендуется выделить 50-100 ГБ, остальное — в потоке D.

Для нормальной работы Windows 7 необходимо создать специальный раздел объемом 100 МБ, в котором будут храниться загруженные файлы. Когда появится следующее окно, нажмите OK.

Когда вы укажете и создадите нужный том для локального жесткого диска C, на экране появится «Раздел 2». Вот и все.

Затем снова выберите строку «незапланированное место», нажмите на кнопку «Создать», а затем на кнопку «Применить». Затем появится локальный жесткий диск D («Раздел 3»).

Чтобы установить Windows на локальный жесткий диск C, выберите «Раздел 2» и нажмите «Вперед».

Как отформатировать жесткий диск?
При переустановке Windows 7 на экране появляется окно, подобное этому:

В этом случае необходимо выбрать «Раздел 2» и нажать кнопку «Формат». Это приведет к удалению всех данных на нем. После завершения процесса форматирования снова отсоедините эту секцию и нажмите «Вперед».
Продолжение установки Windows 7
Поэтому вы можете установить или отформатировать жесткий диск перед установкой Windows 7 и нажать кнопку «Вперед». После этого будет установлена операционная система. Дождитесь завершения копирования файлов.

Затем компьютер/ноутбук перезагрузится, и вы снова увидите знакомое черное окно с линией.
Затем просто подождите, пока программа выполнит свою работу.


После этого компьютер или ноутбук перезагружается во второй раз.
Теперь главное уже позади, осталось заполнить лишь несколько областей:

- Введите имя пользователя и компьютера (если вы хотите играть в игры, лучше писать латиницей).
- Вы не можете ввести пароль — в этом случае просто продолжите.
Что делать после установки Windows 7?
Во-первых, перезагрузите ноутбук или компьютер, зайдите в BIOS и измените приоритет загрузки устройств. А именно, установите жесткий диск (HDD или винчестер) в первое положение, а CD-ROM или USB-накопитель — во второе или ниже.
После установки Windows 7 Интернет и USB-шнуры могут не работать. Это связано с отсутствием водителей. Поэтому установите их на следующем этапе.
Во-первых, рекомендуется установить драйверы на материнскую плату. После установки появляется интернет и звук. А все остальное можно найти через Интернет — драйвера для видеокарты, любимый браузер и другие необходимые программы. Подробнее читайте здесь: Как настроить Windows 7 после переустановки?
И еще один нюанс: при включении компьютера или ноутбука вы можете увидеть две Windows 7 (во время процесса запуска).

Первый — установлен вами, а второй — защищен в скрытой области («зарезервирован системой»). Однако дополнительную линию можно удалить. Для этого выполните следующие действия:
- Включите компьютер или ноутбук и на рабочем Нажмите table + r (или Пуск — выполнить), а затем введите Enter в открывшемся окне MSConfig. Нажмите Ввод.
- Откроется другое окно, в котором нужно перейти на вкладку «Загрузка». В Windows 7 будет как минимум 2 линии. Первая — это текущая операционная система (вы не трогаете ее, вы теперь загружены ею). И второй дополнительный. Выберите его, нажмите на кнопку «Удалить», а затем на кнопку «Применить».

- После этого система должна перезагрузить компьютер или ноутбук. Действовать.

Приготовьтесь. После перезагрузки вторая Windows 7 больше не присутствует, и вы больше не видите меню выбора операционной системы.