Настройка автосохранения в Microsoft Excel

Очень неудобно, если из-за перерыва в работе, когда замерзнет блок питания, компьютер или произойдет другой сбой, вы потеряете данные, которые вы заложили в электронную таблицу, но не успели сохранить. Кроме того, постоянно ли вы сохраняете результаты своей работы вручную — это означает, что вы отвлекаетесь от основного занятия и теряете лишнее время. К счастью, в программе EXCEL есть такой удобный инструмент, как автосохранение । Давайте узнаем, как его использовать.
Работа с настройками автосохранения
Чтобы лично защитить себя от потери данных в первом случае, рекомендуется установить пользователя настройки автосохранения Он будет точно соответствовать вашим потребностям и возможностям системы.
Переход в настройки
Давайте узнаем, как в настройки автосохранения .
- Откройте вкладку Файл. Далее перейдем к подразделу «Параметры».


Изменение временных настроек
По умолчанию, автосохранение Содержится и производится каждые 10 минут. Не каждый встречает такое время. На самом деле, за 10 минут можно получить довольно большой объем данных, и очень нежелательно потерять его вместе с силами и временем, потраченными на заполнение таблицы. Поэтому многие пользователи предпочитают устанавливать режим защиты в 5 минут или даже 1 минуту.
Это 1 минута, самое короткое время, которое можно установить. Не стоит забывать, что защита потребляет системные ресурсы, и слишком короткое время установки на слабых компьютерах может значительно замедлить скорость работы. Поэтому пользователи, имеющие довольно старое оборудование, впадают в другую крайность — обычно отключают автосохранение । Это, конечно, не оправдано, но об отключении этой функции мы поговорим чуть дальше. Даже если вы установите длительность в 1 минуту на большинстве современных компьютеров, это не окажет существенного влияния на производительность системы.
Поэтому, чтобы изменить слово в поле «Автоматическая консервация», мы вводим правильное количество минут. Он должен быть целым и находиться в диапазоне от 1 до 120.

Изменение других настроек
Кроме того, в области настроек можно изменить многие другие параметры, хотя не рекомендуется трогать их без лишней необходимости. Во-первых, вы можете указать, в каком формате файлы сохраняются по умолчанию. Это делается путем выбора соответствующего имени формата в параметре «Сохранять файлы в следующем формате». По умолчанию это расширение Excel (XLSX), но его можно изменить следующим образом:
- Книга excel 1993 — 2003 (XLSX);
- Книга по Excel с поддержкой макросов;
- Шаблон Excel;
- Веб-страница (HTML);
- Обычный текст (txt);
- CSV и многие другие.

Поле» Список данных для автоматического обжаривания» определяет путь, где они будут храниться автосохраненные Копии файлов. При желании этот маршрут можно изменить вручную.

В поле «Расположение файлов по умолчанию» указывается путь к каталогу, в котором программа хочет сохранить исходные файлы. Это папка, которая открывается при нажатии кнопки «Сохранить».

Отключение функции
Как упоминалось выше, автоматическое сохранение копий Excel можно отключить. Для этого просто снимите галочку с пункта «Автосохранение каждого» и нажмите кнопку OK.

Отдельно можно отключить сохранение последних автосохраненной версия в закрытом состоянии без защиты. Для этого снимите галочку с соответствующих настроек.

Как видим, в целом настройки автосохранения Программа EXCEL довольно проста, а действия с ними интуитивно понятны. Пользователь сам может установить частоту автоматического сохранения файлов, учитывая свои требования и возможности аппаратной части компьютера.
Мы рады, что смогли помочь вам решить эту проблему.
Помимо этой статьи, на сайте есть еще 11981 инструкция. Сайт Lumpics. ru (Ctrl + D) и мы обязательно сделаем работу за вас.
Создавайте авторов, делитесь статьями в социальных сетях.
Опишите, что у вас не получилось. Наши специалисты постараются ответить как можно скорее.
Как настроить книгу Excel, используемую по умолчанию
Каждая вновь созданная рабочая книга будет открываться с принятым по умолчанию подходом. Но что делать, если вас не устраивает ни один из стандартных подходов к книге? Например, книга содержит только один лист. А может быть, необходимо изменить шрифт, заданный по умолчанию, или изменить его размер. Или, может быть, вы хотите скрыть линии сетки, содержащие листья. Или вам может потребоваться всегда отображать верхнее поле по умолчанию при печати. Изменить таким образом настройки Параметры можно ввести в диалоговом окне в Excel. Однако другие изменения требуют использования шаблонов.
Изменение значения по умолчанию в диалоговом окне Параметры Excel
В разделе Общее диалоговое окно в параметрах Excel есть четыре параметра, которые управляют настройками для новых книг (рис. 15.1)।.

Рис. 15.1। Раздел диалога Общие параметры Excel для изменения настроек новых книг.
Вы можете указать текст текста, размер шрифта, режим и количество листов. Эти изменения относятся только к новым книгам, они не затрагивают уже созданные книги.
Создание книги-шаблона. XLTX
Чтобы установить параметры новых книг, которые нельзя указать в параметрах Excel в диалоговом окне, вам понадобится Книга. Вам нужно создать специальный файл шаблона под названием xltx, а затем сохранить его в нужном месте на жестком диске.
Чтобы создать новый шаблон книги, используемый по умолчанию, необходимо изменить параметры по умолчанию пустой рабочей книги. Ниже приведен неполный список параметров, которые можно изменить.
- Количество листов. Добавляйте или удаляйте рабочие листы и даже меняйте их названия.
- Стили. Используйте галерею стилей (находится на главной странице группы «Стили группы»). для настройки Стили. Чтобы изменить не только шрифт, но и настройки по умолчанию (включая цвет заливки, количество, размер и тип границы), необходимо изменить этот стиль. Для этого щелкните правой кнопкой мыши на его названии в галерее стилей и выберите в контекстном меню пункт Изменить команду. Затем внесите необходимые изменения в стиль.
- Параметры прессы. Измените эти параметры на вкладке Маркер страницы. Например, можно поворачивать колонки, устанавливать размер полей.
- Ширина колонок. Если вам не нравится ширина колонок, измените ее по умолчанию.
- Изобразительное искусство . Вставьте один или несколько графических объектов, например, логотип вашей компании или фотографию вашей кошки.
Когда новая рабочая книга, используемая по умолчанию, примет желаемую форму, выберите Файл ► Сохранить как. В диалоговом окне сохранения документа выполните следующие действия.
Когда новая рабочая книга, используемая по умолчанию, примет желаемую форму, выберите Файл ► Сохранить как. В диалоговом окне сохранения документа выполните следующие действия.
- В открывшемся списке выберите тип файла Формат Excel (*. xltx). Если шаблон содержит макросы VBA, поддержка макросов ( * . xltm).
- В имени файла нажмите на Book. xltx (или book. xltm, если это макросы).
- Сохраните файл в папке XLSTART.
Excel предусматривает сохранение файла в папке Шаблоны, но он должен быть сохранен в папке XLSTART.
Папка XLSTART может быть расположена в любом месте. Чтобы указать местоположение, нажмите Alt + FLL, чтобы активировать VBEditor. Затем нажмите Ctrl + G, чтобы открыть прямое окно, введите следующее выражение и нажмите Enter 😕 Приложение. startpagepath।
Закройте сохраненный файл. Каждый раз при запуске программы новая пустая рабочая книга использует созданный вами шаблон. Нажав CTRL + N, вы также создадите новую книгу на основе вашего шаблона.
Если вам необходимо использовать Excel Book по умолчанию, выберите файл, создайте его, а затем укажите новый элемент книги.
Как настроить и использовать строку состояния в Excel

В строке состояния в нижней части окна Excel можно найти любую интересную информацию, например, включена или выключена NUM Lock, включены номера страниц и среднее количество чисел в выделенных ячейках. Вы также можете просто настроить строку состояния так, чтобы в ней отображалась только нужная вам информация.
Чтобы показать или скрыть элементы в строке состояния, щелкните правой кнопкой мыши в любом месте строки состояния и выберите нужные элементы. Любой элемент, предшествующий флажку, будет отображаться в строке статистики. Обратите внимание, что некоторые элементы отображаются в строке состояния только при определенных условиях, даже если они включены. Всплывающее меню Set Status Bar остается открытым, чтобы вы могли выбрать и отменить выбор нескольких параметров. Щелкните в любом месте за пределами всплывающего меню, чтобы закрыть его.
В этой статье мы опишем, как работают некоторые из этих параметров, и вы можете прочитать больше обо всех параметрах строк статистики в Excel.

Параметр «Режим ячейки» в строке состояния включен по умолчанию и показывает текущий режим редактирования ячейки слева от строки состояния. «Ready» показывает нормальное состояние, готовность к вводу. Когда вы выбираете ячейку и начинаете печатать или дважды нажимаете F2, чтобы начать ввод данных, отображается клавиша Enter. Когда вы дважды щелкаете по ячейке один раз или нажимаете «F2» для ввода данных в ячейку, в качестве режима ячейки отображается «Редактировать». Наконец, «Точка» отображается, когда вы начинаете вводить формулу, а затем щелкаете по ячейкам, которые должны быть включены в формулу.

Параметры» Caps Lock «,» Num Lock » и «Scroll Lock » – эти индикаторы показывают, включены или выключены эти функции клавиатуры. Если эти индикаторы включены, они будут отображаться в строке состояния, если включены соответствующие функции. Если функции отключены, индикатор не отображается в строке состояния. Поэтому не удивляйтесь, если при включении этих параметров вы не сразу увидите их отображение в строке состояния.
Обратите внимание, что нажатие на эти индикаторы не приводит к отключению функций. Это можно сделать только с помощью клавиатуры.

В большинстве случаев Excel находится в «режиме вставки», который вставляет набранный текст, не изменяя уже имеющийся. В режиме перезаписи можно изменять все, что находится справа от точки вставки, по мере набора текста. Для переключения между режимом вставки и режимом наложения можно использовать клавишу вставки на клавиатуре. Однако если вы не вводите ничего для распознавания, вы не сможете определить, активирован ли режим перезаписи. Опция режима перезаписи в строке состояния показывает, включен ли режим перезаписи, и работает аналогично индикаторам Caps Lock, Num Lock и Scroll Lock. Когда опция Режим перезаписи для строки состояния отмечена и режим перезаписи включен, в строке состояния отображается индикатор.
Обратите внимание, что клавиша Insert на клавиатуре всегда переключается между режимом вставки и режимом наложения, когда вы находитесь в Excel. Вы не можете отключить эту функцию клавиши вставки в Excel, как это можно сделать в Word.

Параметр Режим выделения в строке состояния включен по умолчанию и указывает, какой режим используется при расширении или добавлении к выделенной ячейке. «Расширить выделение» отображается в строке состояния, когда вы нажимаете «F8», чтобы расширить текущее выделение соседних ячеек с помощью клавиш со стрелками. Если вы хотите добавить несмежную ячейку или диапазон ячеек, нажав Shift + F8, в строке состояния появится надпись «Добавить в выделение».

Опция Label View включена по умолчанию и добавляет в строку состояния кнопки для отображения Normal View, Page Layout View и Page Break View. Используйте эти кнопки для изменения вида текущего рабочего листа. Каждый лист в рабочей книге может иметь различные представления.

Опция Номер страницы в строке состояния активирована по умолчанию и показывает номер текущей страницы и общее количество страниц в левой части строки состояния. Однако количество страниц отображается только в том случае, если вид макета страницы выбран в представлении Shortcut, описанном выше.

Опции «Среднее», «Число» и «Всего» в строке состояния активированы по умолчанию. «Среднее» отображает рассчитанное среднее значение для выбранной ячейки с числовым значением. Количество выделенных ячеек, содержащих данные, называется «Count». «Сумма» делает почти то же самое, что написано на стекле, и показывает сумму числовых значений в выбранных ячейках.
Если вы хотите узнать, сколько ячеек имеют числовые значения в текущем выделении, активируйте опцию «числовой счетчик» в строке состояния. Вы также можете искать числовые значения «Минимум» и «Максимум» в выделенных ячейках.

Процент масштабирования и ползунок масштабирования включены по умолчанию и позволяют увеличить масштаб для просмотра рабочего листа вблизи или уменьшить масштаб для просмотра нескольких рабочих листов одновременно. Щелчок по проценту масштабирования справа от строки состояния открывает диалоговое окно Zoom, в котором можно выбрать процент масштабирования, подогнать выделение под окно или ввести пользовательский процент. Для увеличения или уменьшения масштаба можно также использовать ползунок масштабирования или кнопки уменьшения (минус) и увеличения (плюс).

В старых версиях Excel можно было скрыть строку состояния, если вам нужно было больше места для рабочих листов. Однако, начиная с Excel 2007, эта функция была удалена. Так вы сможете сделать его максимально полезным.
Автосохранение в Эксель
Axel — один из лучших современных редакторов для работы с таблицами. Почти все в нем хорошо продумано. Включая хранилище файлов для восстановления резервных копий в случае программной ошибки или аварийного выключения компьютера. В этой статье мы рассмотрим, как автосохранение в редакторе Excel.
Настройка автосохранения
Чтобы настроить эту функцию по своему усмотрению, необходимо выполнить следующие действия.
- Откройте главное меню «Файл».

- Перейдите в раздел «Параметры».

- Откройте категорию «Сохранить».

Здесь можно выполнить большое количество дополнительных настроек. Рассматривайте их отдельно — так вам будет легче ориентироваться.
Время автосохранения
По умолчанию редактор Excel автоматически сохраняет данные каждые 10 минут. Вы можете указать любое значение. Минимально допустимое время — 1 минута.

Список для автоматического размножения
Вы также можете указать папку, в которой будет сохранена резервная копия документа. Используется папка по умолчанию. Там хранится большое количество файлов. При желании можно указать другой каталог.

Папка для сохранения
При нажатии комбинации клавиш CTRL + S отображается текущий проект для сохранения текущего проекта.
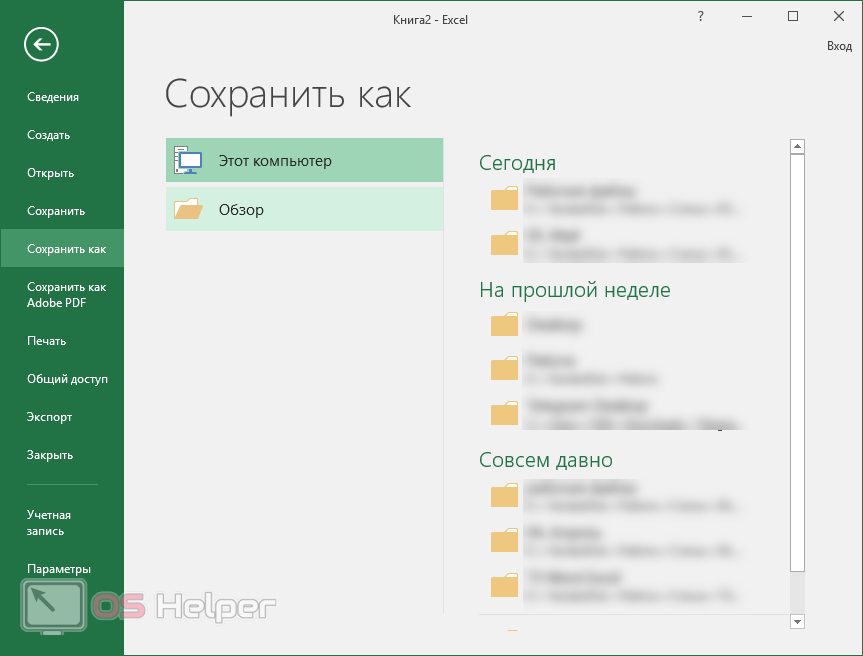
При нажатии на кнопку «Просмотр» отображается окно «Хранилище документов». По умолчанию вы находитесь в папке Documents, расположенной в каталоге вашего пользователя.

При желании можно указать, где хранить файлы по умолчанию.

Форматирование
Вы также можете выбрать формат, в котором будет храниться ваша книга. По умолчанию используется расширение XLSX. Если вы хотите увидеть полный список возможных вариантов, необходимо нажать на выпадающий список.

Как отключить автосохранение
Если вам не нужна эта функция, вы можете снять галочку напротив этого пункта. Вы можете вернуть его на место в любое время.
Если вы закроете эту возможность, вы пожалеете об этом и захотите включить ее снова. В любой момент может произойти чрезвычайная ситуация, которая приведет к потере последних данных, с которыми они работали до сбоя. Вы не сможете восстановить их, потому что с этого момента. автосохранение было отключено.
Старайтесь не выключать эту функцию ни при каких обстоятельствах.

Обратите внимание, что вы можете закрыть удержание для отдельной книги, а не для всей программы.

Эта опция используется в случаях, когда необходимо работать с большими объемами табличных данных. В таких случаях такой документ занимает большое пространство для хранения.
И самое главное, вам не нужно сохранять какие-либо изменения, потому что вам нужно только просмотреть некоторую информацию. То есть вы не дадите ответ, но редактор Excel будет постоянно сохранять этот файл. Вследствие этого программа на некоторое время замирает, что со временем будет раздражать вас.
Что происходит при возникновении ошибок
Иногда закрытие документа происходит в экстренном режиме. В этом случае у вас не будет времени сохранить все внесенные изменения. После того как вы снова сыграете с Акселем, вы увидите список различных книг в левой части экрана.
Эти образцы точно такие же, как и те, что были открыты в прошлый раз. Чтобы открыть эти книги, необходимо нажать на каждое название отдельно.

Если вы хотите закрыть программу, не увидев восстановленные файлы, на экране появится следующее предупреждение. У вас есть два варианта: Сохраните эти файлы или удалите их навсегда. Если вы выбрали второй вариант, отменить это действие не получится. По этой причине издательство запросит у вас дополнительное подтверждение.
Аналогичная мера предосторожности отображается для каждого отдельного файла. Убедитесь, что все они вам не нужны. Или сохраните все изменения, внесенные в книгу в предыдущем сеансе.
Если вы хотите пересмотреть эти версии документов, необходимо выбрать первый пункт. В этом случае редактор сохраняет их до тех пор, пока вы не скажете, что их можно удалить.

Версия для управления файлами
Бывают также ситуации, когда вы работали с чем-то (формула или какие-то данные), но ничего не сохранили. И теперь вы хотите все вернуть. Большинство редакторов нельзя вернуть «в прошлое».
В программе EXCEL такая возможность есть. В этом случае поможет инструмент «Восстановление необработанных копий». Это работает следующим образом.
- Перейдите в главное меню.

- Откройте раздел «Информация».
- Нажмите на кнопку «Управление книгой».
- Выберите указанный элемент.

- В результате появляется скрытая папка, содержащая все замаскированные книги. Название каталога говорит само за себя.

Разница между версиями Microsoft Excel
Описанные выше настройки Относится только к современным редакциям (2007, 2010, 2013 и 2016). В Excel 2003 все очень просто. Кроме того, в документе нет возможности управлять изменениями.
В Excel 2003 настройка Это делается следующим образом.
- Откройте меню «Сервис».
- Выберите пункт «Параметры».

- В появившемся окне вы можете:
- Включить или выключить автосохранение ;
- Укажите интервал сохранения;
- Выберите нужный каталог;
- Отключить автоассимиляцию текущей книги.
- Чтобы использовать настройки, нажмите OK.

Заключение
В этой статье мы рассмотрели, как происходит этот процесс настройки автосохранения Книги в программе EXCEL. Как видите, для выполнения этого VBA не нужно использовать сторонние приложения или макросы. Excel делает все это по умолчанию.
Если вы не можете найти сохраненные документы, возможно:
- Вы выделили функцию автосохранения ;
- Вы ищете не ту папку;
- На листе не было никаких изменений (не было причин делать резервную копию);
- Имеется очень большой набор копий.
Видеоурок
Ниже мы приводим видео, в котором вы найдете дополнительные рекомендации по восстановлению потерянных книг Excel.
Как настроить Дополнительные параметры в Excel 2010?
Элементы управления из этой категории дополнительно разработаны для настройки Дополнительные параметры программы, которые не входят ни в одну из категорий, описанных в предыдущих разделах. Ниже приводится управление из раздела параметров редактирования.
- Переход к другой ячейке после нажатия клавиши Enter заключается в том, что при отключении этого режима переход осуществляется нажатием клавиши Tab или клавиши со стрелкой. Когда этот режим активирован, вы можете указать направление, в котором должен быть фокус: вверх, вниз, вправо или влево.
- Автоматическая вставка десятичной дроби — В этом режиме при вводе целого числа оно автоматически преобразуется в десятичную дробь. Какой это тип фракции, определяется значением в поле сигналов после цели. Например, если количество символов после десятичной точки равно 2, а вы ввели число 1999, результатом будет число 19.99, введенное в ячейку. Если количество символов равно 3 и вы ввели ячейку 9, то в ячейку в конце будет введено 0,009.
- Разрешить метки заполнения и перетаскивания ячеек — метка заполнения и перетаскивания — это жирная точка, которая появляется на рамке выделения в правом нижнем углу, когда одна или несколько ячеек выделены. Когда вы достигнете этого маркера мышью, вы можете перетащить группу ячеек или расширить границы назначенной области и заливки на модели. Если режим вывода маркера отключен, эти действия также запрещены.
- Предупреждать ячейки перед перезаписью — когда ячейки перетаскиваются на новое место, они могут получить уже заполненные ячейки и переписать их. В этом режиме перед перезаписью выдается предупреждение.
- Разрешить редактирование в ячейках — В этом режиме вы можете редактировать данные и формулы непосредственно в ячейке, а не только в строке формул.
- Чтобы развернуть форматы и формулы в области данных — В этом режиме при добавлении ячеек в конец столбца или строки автоматически используется формат предыдущих ячеек. Если предыдущие три или более ячеек содержат одинаковые формулы, то эти формулы также записываются в добавленные ячейки.
- Автоматические проценты в этом режиме — В этом режиме происходит автоматическое умножение чисел в ячейках с процентным форматом 100, если эти числа меньше единицы. Если флаг 100 снят, то любое число, введенное в ячейки с процентным форматом, будет умножаться.
- Автоматизация значений ячеек — способ заполнения ячеек в соответствии с существующими моделями. Когда вы начинаете вводить символы в ячейку, из которой уже была сделана запись в другую ячейку, запись в текущей ячейке автоматически завершается в соответствии с моделью существующей ячейки.
- Панорама с Intellimuse — В этом режиме вращение колесика мыши не прокручивает лист, а изменяет масштаб отображения (конечно, только если к компьютеру подключена мышь Microsoft Intellimuse).
- Предупреждение об операциях, которые могут занять много времени — если количество ячеек, которые должны быть обработаны в результате определенной операции, превышает значение в тысячах, введенное в диапазон обрабатываемых ячеек, Excel выдает предупреждение о том, что эта операция может быть отложена.
- Использовать системный разделитель — В этом режиме символы, принятые в системе, используются как частичные и целые. В случае с брошенным флагом необходимо заполнить разделение сепаратора на целую и дробную части и выгрузить.
Ниже расположен раздел Флаги вырезания, копирования и вставки.
- Показать меню параметров вставки — При вставке ячейки или диапазона ячеек в правом нижнем углу области вставки при нажатии на нее отображается значок буфера обмена, позволяющий задать параметры вставки из контекстного меню, например, сохранить форматирование по умолчанию или скопировать формат вместе с данными.
- Отображение меню добавления параметров — при добавлении столбцов, линий или ячеек в правом нижнем углу добавляемой области отображается значок добавления. ।
- Перемещение объектов с ячейками — При перемещении, рационализации, вырезании или копировании ячейки, к которой привязан соответствующий графический объект, он перемещается вдоль ячейки.
В области печати есть режим одного флага для высококачественной графики. Установка позволяет печатать графические объекты с высоким разрешением и, по возможности, большим количеством цветов. Для настройки Внешний вид окна программы определяется несколькими элементами управления, собранными в области экрана.
- Количество документов в списке недавно открытых файлов — значение, введенное в это поле, определяет количество элементов в списке недавно открытых файлов в Excel. Этот список находится в меню кнопки Office.
- Единицы измерения на линейке — Линейка отображается в режиме маркера страницы. Можно установить единицы измерения, градуированные по линейке.
- Показывать все окна на панели задач — вывод в области задач отдельной кнопки для каждой книги.
- Показывать всплывающие подсказки для функций — при наведении курсора мыши на функцию появляется подсказка, описывающая ее использование.
- Показывать названия элементов графика при наведении указателя мыши — надпись с названием элемента при перетаскивании указателя мыши на элемент графика.
- Показывать значение точек данных при наведении — При наведении указателя мыши на узел графика или диаграммы отображается значение в этой точке.
- Для ячеек с примечаниями отобразите следующее:
- Ни нота, ни индикатор — нота полностью скрыта.
- Только индикаторы (и всплывающие заметки) — В правом верхнем углу ячейки отображается треугольный индикатор, а заметка всплывает при наведении указателя мыши на индикатор.
- Примечания и индикаторы — Индикаторы и примечания отображаются непрерывно.
Назначение флагов в секции, указывающей параметры для следующей книги, понятно из их названий: show horizontal scroll bar, show vertical scroll bar, show sheet label. Помимо этих флагов, в меню Автофильтр есть еще одна группа дат. Когда он установлен и применен к данным фильтра в заголовке колонки, отображается кнопка Start List, как на рис. 2.13। На рисунке видно, что назначения на май сокращены до обычной группы. Флаги, собранные в секции, показывают параметры для следующего листа, их описание не требуется, так как их назначение очевидно из названия секции.

Рис. 2.13। Группа на дату
В разделе формул есть только один флаг — Включить многопоточный расчет. Он устанавливается только в том случае, если в вашем компьютере более одного процессора. В этом случае вычисления могут выполняться параллельно на более чем одном процессоре, что может значительно ускорить их. Флаги в разделе при сохранении этой книги позволяют настроить механизм пересчета книги.
Настройки и параметры программы Excel
 Чтобы создать новую вкладку и кнопку в Excel. Создание вкладок пользователей и групп устройств. Добавление кнопок, которых нет на ленте по умолчанию. Вкладки: добавлять, удалять, скрывать и показывать.
Чтобы создать новую вкладку и кнопку в Excel. Создание вкладок пользователей и групп устройств. Добавление кнопок, которых нет на ленте по умолчанию. Вкладки: добавлять, удалять, скрывать и показывать. Создайте окно доступа DeepL в Excel. Контроль и настройка DeepL Панель доступа. Добавление дополнительных кнопок и опций для размещения панелей в интерфейсе программы.
Создайте окно доступа DeepL в Excel. Контроль и настройка DeepL Панель доступа. Добавление дополнительных кнопок и опций для размещения панелей в интерфейсе программы. Скрытие и отображение листов в Excel. Решить проблему отсутствия закладок на листах в Microsoft Excel очень просто. Вам необходимо правильно настроить программу. Мы скрываем и показываем листы одним щелчком мыши в нижней области.
Скрытие и отображение листов в Excel. Решить проблему отсутствия закладок на листах в Microsoft Excel очень просто. Вам необходимо правильно настроить программу. Мы скрываем и показываем листы одним щелчком мыши в нижней области. Как восстановить или решить проблему поврежденного файла в Excel. Восстановить поврежденные файлы можно с помощью функций MS Office или самого компьютера. Эта проблема решается несколькими способами: извлечение данных, перемещение книги.
Как восстановить или решить проблему поврежденного файла в Excel. Восстановить поврежденные файлы можно с помощью функций MS Office или самого компьютера. Эта проблема решается несколькими способами: извлечение данных, перемещение книги. Корректировка строк и столбцов в Excel при прокрутке. Используйте инструмент «Исправить диапазон», чтобы исправить таблицу, таблицу столбцов, столбцы с горизонтальной или вертикальной прокруткой с несколькими строками и столбцами одновременно.
Корректировка строк и столбцов в Excel при прокрутке. Используйте инструмент «Исправить диапазон», чтобы исправить таблицу, таблицу столбцов, столбцы с горизонтальной или вертикальной прокруткой с несколькими строками и столбцами одновременно. Как полностью и частично убрать сетку в Excel 2010. Два интересных решения для скрытия сетки ячеек листа. Скрыть в настройках И возможность скрывать в отдельных частях сетки.
Как полностью и частично убрать сетку в Excel 2010. Два интересных решения для скрытия сетки ячеек листа. Скрыть в настройках И возможность скрывать в отдельных частях сетки. Завершение работы в программе и закрытие рабочих книг в Excel. Характеристика завершения работы. Закрытие рабочих тетрадей и сеанса программы. Инструмент управления окнами.
Завершение работы в программе и закрытие рабочих книг в Excel. Характеристика завершения работы. Закрытие рабочих тетрадей и сеанса программы. Инструмент управления окнами. Ведение книги Excel с эскизом в файле. Настройка программного обеспечения для удобного хранения документов. Понятие рабочей книги как файла i. Особенности расширения XLSX. […]
Ведение книги Excel с эскизом в файле. Настройка программного обеспечения для удобного хранения документов. Понятие рабочей книги как файла i. Особенности расширения XLSX. […] Полезные советы по открытию рабочих книг в Excel. Настройка программы для удобного открытия файлов. Обзор возможностей функции открытия часто используемых документов.
Полезные советы по открытию рабочих книг в Excel. Настройка программы для удобного открытия файлов. Обзор возможностей функции открытия часто используемых документов. Быстрое перемещение курсора по ячейкам листа Excel. Быстрая навигация курсора по ячейкам листа с помощью горячих клавиш и других эффективных инструментов. Определите направление движения курсора после нажатия клавиши Enter.
Быстрое перемещение курсора по ячейкам листа Excel. Быстрая навигация курсора по ячейкам листа с помощью горячих клавиш и других эффективных инструментов. Определите направление движения курсора после нажатия клавиши Enter.Как настроить совместное использование к excel файлу
Вы можете поделиться книгой с другими пользователями для одновременной работы над файлом. Дополнительную информацию см. в разделе Одновременная работа нескольких пользователей над книгами Excel с помощью функции комбинированного редактирования.
Разрешить доступ к книге
Нажмите кнопку Поделиться.
Изменения параметров индикаторного звена устанавливаются автоматически. Если вы не хотите давать разрешение на изменение, а только на просмотр файла, снимите этот флаг.
Нажмите кнопку приложения.
Введите имена или адреса электронной почты людей, с которыми вы хотите поделиться файлом.
Добавьте сообщения (необязательно).
Нажмите кнопку Отправить.
Или выберите значок Копировать ссылку, чтобы получить ссылку на файл.

Поделитесь книгой
При совместном использовании файла вы можете работать над ним вместе с другими пользователями.
Лучше всего работать над Excel вместе в Интернете, чтобы вы могли сразу увидеть внесенные изменения.
В разделе Общий доступ отображаются имена пользователей, которые редактируют файл.
Ячейки, с которыми работают другие пользователи, выделяются цветом. Нажмите на цвет, чтобы увидеть, кто редактирует эту ячейку.

Добавление, изменение, удаление, разрешение и отображение заметок
Добавить примечание : выделите ячейку, к которой нужно добавить примечание, щелкните Рецензирование > Примечания >Введите новую заметку и текст заметки и нажмите CTRL + ENTER.
В правом верхнем углу ячейки, содержащей заметку, появляется маленький фиолетовый флажок. Перетащите указатель мыши, чтобы отобразить текст заметки.
Изменение : выделите примечание и нажмите Рецензирование > Примечания >Измените примечание.
Удаление : выделите примечание и нажмите Рецензирование > Примечания >Удалить заметку.
Решение: Выберите заметку, нажмите Точки пропуска в правом верхнем углу, затем нажмите Разрешить.
Отображение выберите Рецензирование > Примечания >Показать кивок.

Взаимодействие в процессе редактирования
Когда другой пользователь работает с вами над файлом, вы можете общаться с ним в чате.
Нажмите на значок чата.
Введите сообщение и нажмите Enter.
Разговоры не сохраняются после закрытия файла. Используйте Microsoft Teams для сохранения записей разговоров.
Excel работает!
Excel работает для вас

Excel работает!
Он переходит к
Общий доступ к Excel. Совместная работа с файлом
Я давно хотел написать о полезной и часто малоизвестной функции — общей доступности Excel. Эта функция позволяет нескольким пользователям работать над файлом одновременно. Сохраняется история операций со всеми ячейками пользователей. При параллельном использовании изменения отображаются в момент их создания. В общем, я уверен, что такая функция будет полезна, единственное, что нужно — это обычная сетевая папка.
Уверен, многие сталкивались с сообщением «Файл был заблокирован другим пользователем», когда другой пользователь уже работает в рабочем документе (опубликованном в сетевой папке). Если вам необходимо одновременно вводить данные в один файл, лучше настроить общий доступ к файлу. Мой опыт показывает, что люди могут параллельно работать над одним файлом месяцами. Объем вводимых данных может быть довольно большим, поэтому различайте, кто где и что вводит. Если все сделано правильно, общий файл работает очень хорошо.
Как создать составной Access?
Overall Access существовал в легендарном Excel 2003. В современных версиях он стал работать надежнее, а включить Overall Access стало еще проще. Сначала поместите файл в сетевую папку, содержащую нужных пользователей. Затем перейдите на панель инструментов в раздел Инструменты — Изменения.
Окно управляет доступом к файлам. Добавьте поле «Разрешить изменение файла для нескольких пользователей » …»। В этом же окне вы можете увидеть, кто сейчас работает в файле (теперь пользователи). OK. Все, полный доступ предоставлен, и теперь несколько человек могут работать над файлом одновременно. Удобно.
История общего доступа или «я ничего не клал в эту ячейку».
Те, кто хотя бы раз работал с базой данных, думали про себя: «Я уже вносил эти изменения, но их здесь нет. «После таких сомнений начинается работа с IT-службой, почему информация исчезает из базы данных. Чтобы избежать кровавых споров, в больших бухгалтерских программах вызывайте «Историю изменений» или «Журнал регистрации», в которых отображаются действия, выполненные пользователями. Общая доступность Excel не является исключением — вы можете как просмотреть историю изменений, внесенных в файл, так и вынести их в отдельную таблицу.
Чтобы сохранить изменения, нажмите кнопку Выделить исправления.
В появившимся окне настройте , что и как выводить
Если вы оставите все галочки, показанные на рисунке выше, то изменения, сделанные со времени последнего сохранения, будут примерно такими, как правильно в электронной таблице:
Если вы установите такие галочки:
Затем программа показывает изменения на отдельном листе. Это очень удобно, если вам нужно переслать эту информацию.
Также выберите нужного пользователя или область, в которой необходимо искать изменения.
Мой совет: не устанавливайте оба флажка одновременно, чтобы назначать исправления на экране и вносить изменения на отдельном листе. В любом случае, изменения будут показаны на отдельном листе. А если данных слишком много, программа может зависнуть.
Возможна настройка и даже отключение этой функции — см. ниже.
Чтобы удалить историю изменений, активируйте и снова активируйте комбинированный доступ.
Что еще вы должны знать о комбинированном доступе к файлам? Контроль доступа к файлам
Доступ к файлам более подробно описан в управлении окнами, где есть много интересного.
Мы проанализируем содержимое окна более подробно:
Первый пункт — это Регистрация изменений — управляет хранением изменений, которое мы рассмотрели в предыдущем разделе. Вы можете отключить хранение изменений в журнале или настроить количество дней хранения.
Затем обновите изменения. Как вы видели, когда вы сохраняете файл, он показывает, что файл изменяется. Можно увеличить частоту. Даже обновление происходит практически в режиме онлайн, каждые 5 минут (минимальное отображение).
Часто задаваемый вопрос — «Какие изменения записываются: мои или соседей в файл?». В настройках Есть пункт для конфликтующих изменений — вас спросят, чьи изменения должны быть сохранены. Если вы » prompt …», перед сохранением отобразится вопрос «чьи изменения должны быть сохранены». Для второго элемента сохраняются внесенные ранее изменения.
Теперь последний, но не менее важный пункт — включение в индивидуальный подход. Персональный тест — настройки который пользователь создает для себя в общем файле. Если вы являетесь владельцем процесса и не хотите, чтобы кто-то изменял параметры печати (вы их уже настроили) или добавлял дополнительные фильтры, снимите эти флажки.
Что нельзя делать, если файл является общественным достоянием?
Да, в работе с акциями все еще существуют ограничения. Во-первых, отсутствие условного форматирования и тот факт, что вы не можете вставлять диаграммы или таблицы pivot, являются непрактичными.
Excel используется в основном для ввода данных, поэтому необходимо понимать недостатки его возможностей.
Вы не можете сделать то же самое:
- Управление и редактирование макросов
- Добавляйте изображения и другие объекты
- Группировать или скрывать столбцы или строки
- Объедините ячейки (вам не придется потом их разъединять :))
- Используйте инструменты проверки данных для создания выпадающего списка, например.
- Защитный лист
- Невозможно работать с формулами массивов
В том же разделе общего доступа есть еще много кнопок, подробнее читайте в статье: Как защитить Excel от редактирования?
В: Excel Online. Настройте совместное использование к excel -таблицам
На работе мы организовали общий доступ к электронным таблицам Excel для одновременного редактирования несколькими сотрудниками компании, возможности быстрого просмотра информации при необходимости, а также внесения исправлений и другой важной информации. Кстати, не все сотрудники находятся в одном здании, а на разных объектах и площадках, что требует просмотра информации, введенной коллегами. В этом контексте было рассмотрено несколько вариантов реализации доступа:
Прямой обычный Excel установлен для всех, но есть некоторые нюансы:
— Файл должен находиться в одной сети (у нас все пользователи разбросаны по разным объектам).
— Некоторые функции недоступны (создание электронных таблиц Excel; создание, изменение или отображение сценариев; удаление листов; слияние или разделение ячеек).
— Повторное «блокирование» файла
— Неясно, кто и что делает, т.е. Что. Информация поступает только после сохранения файла. Неловкий момент при работе с файлом заключается в том, что если записать информацию в ту же ячейку, что и при сохранении файла, то правило «Кто последний отец?»)))).
Реализация заключается в следующем: Перейдите в раздел «Обзор» и нажмите на значок «Доступ к книге».
После этих действий файл освобождается, и пользователи могут редактировать одновременно. [Normal] отображается в имени файла
При нажатии кнопки» Доступ к книге» может возникнуть ошибка:
Этой ошибке достаточно выполнить действия, указанные в диалоговом окне, и она исчезнет!
И что же мы видим, когда нажимаем на кнопку «Доступ к книге»!
И мы увидим список работающих пользователей, не забыв установить флажок «Разрешить нескольким пользователям изменять файл одновременно».

Excel настроен для работы с общими документами
Стандартная Windows 8.10.110 семейное облачное хранилище. Немедленно отвергнута из-за:
- Различия между операционными системами (большинство пользователей работают с Windows 7).
- Каждый пользователь должен зарегистрировать учетную запись Microsoft
- Различные версии Microsoft Office, что может привести к конфликтам при неправильном использовании.
- Сложный механизм аутентификации для понимания конечного пользователя.
Google Docs (Документы Google).
В Google многие моменты схожи с OneDrive, но все же есть некоторые «подводные камни», которые вызывают сложности настройку Общественный доступ, а именно:
- Необходимо установить расширение Chrome «Edit Office Files» для каждого пользователя.
- Создание учетной записи Google
Google первой запустила Online Office, от которого можно отличить Online excel Которая позволяет большому количеству пользователей работать в реальном режиме, многие компании работают в ней уже давно и имеют множество преимуществ:
- Дискриминация прав доступа к документам, страницам, колонкам
- Использование сложных формул и их корректировка
Конечно, мы выбрали более простой вариант (Google), но поскольку сервисы Яндекса работают как часть нашей внутренней инфраструктуры, мы решили пойти более сложным путем и использовать то, что предлагает Яндекс.
Все наши электронные письма Яндекс. Connect подключен, у всех есть почта компании, Яндекс. Жесткие диски платные, все синхронизируется друг с другом, вам не нужно находиться в одной сети (достаточно иметь доступ в Интернет), резервное копирование можно сделать дважды (просто сохраните файл на жесткий диск).
Настройка и обмен с Excel Online через Яндекс
Сначала мы создадим папку в Яндекс Диске для хранения файлов для обмена и совместной работы

Установите доступ к этой папке, введя логин Яндекс-почты и установив права просмотра или полные права доступа

После того как вы добавите человека в документ, он получит электронное письмо с подтверждением приглашения:

Нажмите «Принять соглашение» и выберите Яндекс. Зайдите в веб-интерфейс жесткого диска, дважды щелкните на папке, созданной системным администратором, и в файле Excel.

Далее просто нажмите на Файл, в верхней части появится черная полоса с заданиями о том, что можно сделать с этим файлом. Нас интересует функция» Редактировать » (в зависимости от прав доступа, та или иная функция может быть недоступна).
Если вы нажмете на эту функцию, мы попадем в тело документа, и вы сможете работать как в обычном Excel. Файл автоматически сохраняется, и достаточно просто закрыть вкладку с именем таблицы.
Общий доступ настроен, все пользователи могут просматривать и редактировать таблицы Excel!
Всем добра и хорошего дня!
Заметка от Nibble — первые проблемы при работе с Yandex Excel:
- Разграничение прав доступа очень «неуклюжее», они даются только на папку, а не на документ (надеюсь, они скоро это исправят, потому что это очень неудобно).
- Заметные перебои в работе (хотя удивительно, что используются пакеты Microsoft).
- Я пока не хочу переходить на Google, но если люди будут раздражаться, мне придется перейти. (Камень в огород Яндекса, запускаемые сырые продукты стоят батата (что ж, будем ждать и надеяться, что все получится).
Одновременно делиться файлом Excel
Совместное использование в Microsoft Excel позволяет нескольким пользователям одновременно работать над одним и тем же файлом. Десять-двадцать человек на разных компьютерах одновременно вводят определенные данные в документ. Там, где находится определенная информация, работают определенные формулы.
Главный пользователь» имеет возможность следить за деятельностью рабочей группы, добавлять/удалять членов и редактировать противоречивые изменения. Как настроить совместную работу в Excel.
Функции для работы с общим файлом
Не все задачи можно выполнять в общей рабочей книге Excel.
- Создавайте таблицы Excel.
- Создавайте, изменяйте или отображайте сценарии.
- Удалите листовки.
- Слияние или разделение ячеек.
- Работа с данными XML (импорт, добавление, обновление, удаление и т.д.).
Выход: Отключить общий доступ — выполнить запрещенные действия — снова включить доступ.
Совместное использование ограничивает многие другие функции участников:
Не гавара Буквально Вставка или удаление группы ячеек Добавить строку или столбец Добавить или изменить условный формат Работа с существующими форматами Активируйте или измените инструмент проверки данных Работа с существующими настройками сканирования Создание или редактирование графиков, сводных отчетов Работа с существующими диаграммами и таблицами pivot Вставка или редактирование изображений и графики Просмотр доступных изображений и графики Вставка или изменение гиперссылок Следуйте существующим гиперссылкам Назначение, редактирование или удаление паролей Заставьте существующие пароли работать Установленные или незакрепленные листы и книги Существующие функции безопасности Вставить группу, структурировать данные; подуровень Работа с существующими группами, структурами и подуровнями Запись, изменение или отображение макросов Запуск существующих макросов, которые не связаны с отсутствующими функциями Изменение или удаление матричных формул Использовать существующие формулы Добавьте новую информацию в форму данных Поиск информации как данных Как разделить файл Excel?
Сначала мы определяем, какой книгой мы являемся и#8220;откроем” для одновременного редактирования несколькими участниками. Создайте новый файл и заполните его информацией. Или откройте существующую.
- Перейдите на вкладку «Оценки». Диалоговое окно Book Access.
- Управление доступом к файлам — Редактирование. Установите флажок напротив «Разрешить нескольким пользователям редактировать файл одновременно».

- Перейдите к инструменту детализации, чтобы установить параметры редактирования для нескольких пользователей.

- Нажимаем OK. Если мы рассказываем о новой книге, мы выбираем для нее название. Если общий доступ предоставляется для существующего файла, нажмите OK.
- Откройте меню Microsoft Office. Выберите команду «Сохранить как». Мы выбираем формат файла сохранения, который будет «передан» на все компьютеры пользователей.
- В качестве места сохранения мы выбираем сетевой ресурс/папку, которая будет открыта предполагаемыми участниками. Нажмите кнопку «Сохранить».
Внимание. Вы не можете использовать веб-сервер для сохранения общего файла.
Теперь давайте проверим и обновим ссылку:
- Вкладка «Данные». «Отношения с клиентами».
- Редактировать ссылки / Редактировать ссылки. Если такой кнопки нет, лист не содержит связанного файла.
- Перейдите на вкладку Состояние, чтобы проверить существующую ссылку. Кнопка OK означает, что ссылки работают.
Открытие общей книги
- Откройте меню Microsoft Office.
- Нажмите кнопку «Открыть».
- Выберите обычную книгу.
- Нажмите кнопку Microsoft Office, когда откроется книга. Перейдите на вкладку «Параметры Excel» (в нижней части меню).
- «Генеральный» – «Частный настройка «–»Benutzername». Введите идентификационную информацию (имя, фамилию).

Аллер. Вы можете редактировать информацию, вводить новую информацию. Сохраните после работы.
Случается, что при открытии рабочей книги Excel с общим доступом к файлам появляется запись «Файл заблокирован». Сохранить не удается. При следующем открытии он показывает, что общий доступ отключен. Возможные причины проблемы:
- Одна и та же часть документа редактируется несколькими пользователями. Например, запустите разные данные в одной ячейке. Есть замок.
- При использовании комбинированного файла сохраняется журнал изменений (кто, когда, что). Книга растет. Он начинает «глючить».
- Вы удалили одного из пользователей, но ему еще ничего не было сообщено. Тогда замок может отображаться только на его компьютере.
- Большая нагрузка на сетевой ресурс.
Что можно сделать, если файл заблокирован в файле: Файл заблокирован:
- Очистите или удалите журнал изменений.
- Очистите содержимое файла.
- Отмените, а затем снова включите общий доступ.
- Откройте книгу в формате XLS в OpenOffice. И снова сохраните его в формате XLS.
Обратите внимание, что запись «Файл заблокирован» появляется реже в последних версиях Excel.
Чтобы удалить пользователя
- На вкладке «Обзор» откройте меню «Доступ к книге».
- В разделе «Редактировать» мы видим список пользователей.

- Выберите имя и нажмите на кнопку «Удалить».
Перед удалением убедитесь, что пользователи закончили работу с файлом.
Чтобы отключить комбинированный режим доступа в Excel
Все пользователи должны сохранить информацию и закрыть составной файл. Если вам нужно выйти, следуем инструкциям:
- Проверьте вкладку» Ссылки» –» Поправки»– «Поправки».

- Установите параметры» Коррекция». Со временем — » все. «Галочки напротив «Пользователь» и «В пределах досягаемости» были сняты. С другой стороны, «изменения на отдельном листе» – издержки. OK.
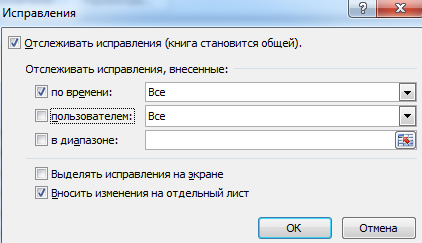
- Открывается журнал изменений. Его можно сохранить или распечатать.
Чтобы отключить общий доступ к файлу Excel, нажмите «Доступ к книге» на вкладке «Ссылки» и снимите галочку напротив «Разрешить изменение файла для нескольких пользователей».
В списке должен остаться один пользователь — вы.
Чтобы создать общий доступ к файлу excel Другие пользователи
При работе над общим проектом данные в документ необходимо вводить одновременно. Это можно использовать для быстрой записи значений ячеек и заполнения исходного файла информацией. Microsoft Office Excel имеет в своем арсенале специальную функцию для таких случаев, и сегодня мы выясним, как предоставить общий доступ к файлу, чтобы excel Другие пользователи.
Эксперимент
Чтобы отредактировать рабочую книгу excel Группе людей необходимо хранить документ в отдельной папке, к которой имеют доступ все пользователи. Обычно это делается через локальную сеть в рамках офиса, компании или предприятия. Тогда требуется разрешение редактора. Чтобы создать общий доступ к файлу excel , необходимо сделать следующее:
- Переключитесь на вкладку Осмотр на панели инструментов и нажмите клавишу доступа на книге в блоке изменений.

- Откроется диалоговое окно со списком людей, использующих документ. Поставьте галочку напротив изменения файла и нажмите OK.

- На вкладке можно настроить продолжительность сохранения изменений, частоту обновления файлов и приоритет изменений.

Если файл только создан, программа предлагает сохранить документ. Убедитесь, что вы сохраняете в сетевой папке, чтобы не возникло проблем при доступе к ней других людей.

После этого в названии рабочей тетради должно появиться имя, указывающее на возможность совместной работы.

Чтобы отобразить список изменений, улучшения должны быть выделены отдельной функцией.

Установите параметры отображения в следующем окне.

После нажатия кнопки OK все исправления заносятся на отдельный лист, на котором указывается, кем и когда была добавлена пометка. Это называется журналом изменений, который можно сохранить отдельно на компьютере или распечатать.
Ограничения доступа
К сожалению, когда над книгой работают несколько человек, существует множество ограничений на редактирование и форматирование информации:
- Вы не можете вставлять диаграммы, рисунки, поворотные таблицы и другие объекты.
- Редактирование макросов запрещено.
- Группировка данных по столбцам и строкам ограничена.
- Вы не можете изменить источники исходного файла.
- Удаление страниц книги также запрещено.
Если вам необходимо выполнить любую из этих задач, вы должны попросить администратора отключить общий доступ, отредактировать и снова включить режим совместной работы.
Бывает, что когда вы открываете книгу excel Программа выдает ошибку «Файл заблокирован». Это может привести к следующим проблемам:
- Большая нагрузка на локальную сеть
- Два разных пользователя добавляют информацию в одну и ту же ячейку — возникает конфликт программирования.
- Память перегружена из-за размера документа, и компьютер не справляется с нагрузкой.
- Пользователь был удален из списка в одностороннем порядке.
Чтобы удалить общий ресурс, снимите флажок напротив Разрешение на изменение файла. настройки Сотрудничество. В то же время в списке пользователей должен оставаться только один человек — администратор.

Хранение кубов
Вы также можете редактировать документы одновременно через Интернет. Для этого администратор должен сохранить документ в облаке и предоставить ссылку. Рассмотрим примеры совместного использования на самых популярных облачных хранилищах:
- На жестком диске Яндекса нажмите на загруженный файл и на Поделиться в верхней части.

После этого останется список возможных рассылок через социальные сети и отдельная ссылка для копирования. В то же время к значку документа добавляется специальный значок в виде звена цепи, указывающий на нормальный доступ.

- В Google Диске щелкните правой кнопкой мыши на документе и выберите в выпадающем списке строку «Открытый доступ».

В появившемся окне можно копировать ссылки, вводить имена контактов или адреса электронной почты для совместного использования файлов. Наконец, не забудьте нажать кнопку Finish.

Как вы видите, для того, чтобы обеспечить совместную работу над файлом в excel Не сложно. Механизм назначения разрешений для версий 2007, 2010, 2013 и 2016 одинаковый. Он также позволяет редактировать документы через облачное хранилище, так что вы можете редактировать любой документ из любой точки мира через Интернет.
Нажмите «Нравится» и получайте только лучшие посты на Facebook.
Как настроить совместное использование к excel файлу
Вопрос
Ответить
Для онлайн-редактирования документов Office лучше использовать SharePoint + Office Web Apps.
Некоторые провайдеры предлагают эту опцию на своих серверах:
1. live. ru Возможно, он уже включен в SkyDrive.
2. он сделал это mail. ru . Также привлекают
- 26 июля, 2011 5: 45 AM . Предложено в качестве ответа Sergii Bielskyi MVP, Модератор.
- Июль 29, 2011 at 12:31 am Отмечено как ответ Дмитрий Давыдов
- Июль 29, 2011 at 12:31 am Отмечено как ответ Дмитрий Давыдов
Spektr_07, Office Web Apps позволяет пользователям работать с документами Office на портале SharePoint 2010 без локальной установки приложений Office – все работает в браузере. За исключением редактирования файлов Excel, этот продукт не имеет прямого отношения к совместному написанию (редактированию несколькими пользователями).
ध्यान रखें कि सह-लेखन, आधिकारिक दिशानिर्देशों के अनुसार, केवल SharePoint Server 2010 या SharePoint Foundation 2010 लाइब्रेरी में सहेजे गए Office 2010 दस्तावेज़ों के साथ काम करेगा। यह W ord 2010, PowerPoint 2010 और OneNote 2010 अनुप्रयोगों के लिए डेस्कटॉप क्लाइंट पर भी काम करता है। 2010 सह-लेखन का समर्थन नहीं करता है, लेकिन इसमें सहयोग सुविधा है जिसे ओलेक्सी ज़ुबैक ने वर्णित किया है। एक्सेल वेब ऐप सह-लेखकों के साथ काम कर सकता है।
यहां व्यक्त किए गए मेरे विचार व्यक्तिगत विचार हैं न कि Microsoft Corporation के विचार। सभी जानकारी “जैसा है” बिना किसी गारंटी के।
- उत्तर के रूप में सुझाया गया दिमित्री डेविडोव 4 अगस्त, 2011 को सुबह 8:41 बजे
- उत्तर के रूप में चिह्नित रोमन ज़ुकोव 4 अगस्त, 2011 8:46 पूर्वाह्न
सभी उत्तर
मेरे पास सर्वर नहीं है। सर्वर पर दस्तावेज़ कैसे पोस्ट करें? क्या आपको होस्टिंग की आवश्यकता है?
दस्तावेज़ प्रबंधन सर्वर पर कार्यपुस्तिका प्रकाशित करने के लिए, सुनिश्चित करें कि सर्वर उपलब्ध है, Microsoft Office बटन पर क्लिक करें, प्रकाशित मेनू के आगे वाले पर तीर क्लिक करें और फिर दस्तावेज़ प्रबंधन सर्वर का चयन करें। इस रूप में सहेजें संवाद बॉक्स में, सर्वर पता और कार्यपुस्तिका का नाम चुनें, और फिर सहेजें बटन पर क्लिक करें।
एक ही समय में कई उपयोगकर्ताओं द्वारा एक्सेल दस्तावेज़ के ऑनलाइन संपादन को कैसे व्यवस्थित करें?
Для онлайн-редактирования документов Office лучше использовать SharePoint + Office Web Apps.
Некоторые провайдеры предлагают эту опцию на своих серверах:
1. live. ru Возможно, он уже включен в SkyDrive.
2. он сделал это mail. ru . Также привлекают
- 26 июля, 2011 5: 45 AM . Предложено в качестве ответа Sergii Bielskyi MVP, Модератор.
- Июль 29, 2011 at 12:31 am Отмечено как ответ Дмитрий Давыдов
- Июль 29, 2011 at 12:31 am Отмечено как ответ Дмитрий Давыдов
एक्सेल दस्तावेज़ को आपकी कंपनी नेटवर्क नेटवर्क पर ड्राइव पर, या किसी SharePoint सर्वर (रिमोट या आपके संगठन के सर्वर) पर संपादित किया जा सकता है। यदि दस्तावेज़ कंपनी नेटवर्क पर साझा किया जाता है, तो उसे – Office 2010 टैब के लिए और#8220;Рецензирование” ->“पहुँच पुस्तिका”. SharePoint पोर्टल पर दस्तावेज़ लायब्रेरी में होस्ट की गई Excel कार्यपुस्तिका को साझा करने के लिए, आपको फ़ाइल को अतिरिक्त रूप से साझा करने की आवश्यकता नहीं है, बस फ़ाइल को सीधे लाइब्रेरी से कई उपयोगकर्ताओं के लिए खोलें। विंडोज सर्वर 2008 R2 + SQL सर्वर एंटरप्राइज 2008R2 पर शेयरपॉइंट सर्वर 2010
तो क्या आपको ऑफिस वेब ऐप्स इंस्टॉल करने की जरूरत है या नहीं?
फिलहाल, जबकि वेब ऐप्स अभी तक इसके लायक नहीं हैं, अगर एक व्यक्ति किसी SharePoint लाइब्रेरी से संपादन के लिए दस्तावेज़ खोलता है, तो बाकी उसे केवल-पढ़ने के लिए खोल सकते हैं।
Spektr_07, Office Web Apps позволяет пользователям работать с документами Office на портале SharePoint 2010 без локальной установки приложений Office – все работает в браузере. За исключением редактирования файлов Excel, этот продукт не имеет прямого отношения к совместному написанию (редактированию несколькими пользователями).
ध्यान रखें कि सह-लेखन, आधिकारिक दिशानिर्देशों के अनुसार, केवल SharePoint Server 2010 या SharePoint Foundation 2010 लाइब्रेरी में सहेजे गए Office 2010 दस्तावेज़ों के साथ काम करेगा। यह W ord 2010, PowerPoint 2010 और OneNote 2010 अनुप्रयोगों के लिए डेस्कटॉप क्लाइंट पर भी काम करता है। 2010 सह-लेखन का समर्थन नहीं करता है, लेकिन इसमें सहयोग सुविधा है जिसे ओलेक्सी ज़ुबैक ने वर्णित किया है। एक्सेल वेब ऐप सह-लेखकों के साथ काम कर सकता है।
यहां व्यक्त किए गए मेरे विचार व्यक्तिगत विचार हैं न कि Microsoft Corporation के विचार। सभी जानकारी “जैसा है” बिना किसी गारंटी के।
- उत्तर के रूप में सुझाया गया दिमित्री डेविडोव 4 अगस्त, 2011 को सुबह 8:41 बजे
- उत्तर के रूप में चिह्नित रोमन ज़ुकोव 4 अगस्त, 2011 8:46 पूर्वाह्न
Spektr_07, Office Web Apps позволяет пользователям работать с документами Office на портале SharePoint 2010 без локальной установки приложений Office – все работает в браузере. За исключением редактирования файлов Excel, этот продукт не имеет прямого отношения к совместному написанию (редактированию несколькими пользователями).
ध्यान रखें कि सह-लेखन, आधिकारिक दिशानिर्देशों के अनुसार, केवल SharePoint Server 2010 या SharePoint Foundation 2010 लाइब्रेरी में सहेजे गए Office 2010 दस्तावेज़ों के साथ काम करेगा। यह W ord 2010, PowerPoint 2010 और OneNote 2010 अनुप्रयोगों के लिए डेस्कटॉप क्लाइंट पर भी काम करता है। 2010 सह-लेखन का समर्थन नहीं करता है, लेकिन इसमें सहयोग सुविधा है जिसे ओलेक्सी ज़ुबैक ने वर्णित किया है। एक्सेल वेब ऐप सह-लेखकों के साथ काम कर सकता है।
यहां व्यक्त किए गए मेरे विचार व्यक्तिगत विचार हैं न कि Microsoft Corporation के विचार। सभी जानकारी “जैसा है” बिना किसी गारंटी के।
Ну, тут все понятно Потом я установил установочный вопрос Office Web Apps – все прошло хорошо Потом я запускаю “ Master настройки ❶ 2010 ” и, наконец, в это же время мы получаем ошибку:
В общем, основная цель – одновременное редактирование файлов Excel несколькими пользователями.