Как настроить роутер D-Link Dir 615: пошаговая инструкция с фото
В этой статье пошагово описано, как настроить маршрутизатор D-Link DIR 615. В настоящее время существует множество модификаций этого сетевого устройства, но алгоритм установки один и тот же. И у него нет никаких функций. Поэтому приведенную ниже процедуру настройки можно считать универсальной для любого маршрутизатора этой серии.

Параметры маршрутизатора
Перед настройкой маршрутизатора D-Link DIR 615 изучите функции этого сетевого устройства. Обмен информацией с глобальной паутиной может передаваться этим маршрутизатором с максимальной скоростью 100 Мбит/с. С точно такой же скоростью информация передается в проводной сегмент локальной компьютерной сети. Зато & laquo;WLAN& raquo; позволяет обмениваться данными на высокой скорости-300 мбит/с. Очень популярная технология также реализована в маршрутизаторах – IPTV. Однако он не имеет дополнительных портов USB и поэтому не может использоваться в качестве сервера печати. По этой же причине невозможно подключить модель 3G, которая при отсутствии подключения по витой паре от провайдера передает данные через беспроводную сеть по стандартам GSM или 3G.
Группа
Типичный стандартный набор дистрибутивов от этого маршрутизатора:
- Маршрутизатор.
- Витая пара с закрытыми концами и длиной 1 метр.
- Электропитание.
- Брошюра & laquo;Настройка и установка сервировки& raquo ;;
Однако полное руководство по установке маршрутизатора D-Link DIR 615 можно скачать в электронном виде с официального сайта производителя. При необходимости его можно распечатать.

Предварительные данные
Настройка маршрутизатора DIR 615, советуют специалисты, требует установки параметров, указанных в договоре, заключенном с интернет-провайдером с целью предоставления услуг передачи данных. Поэтому перед началом установки маршрутизатора рекомендуется подробно изучить данный документ. Как правило, отображаются важные параметры соединения: Ваш сетевой адрес, тип подключения, логин и пароль. Если по какой-то причине эти данные не включены в договор, полезно помочь абонентам и выяснить уже предоставленные данные. Затем рекомендуется записать их на бумаге. Это еще больше упрощает установку данного сетевого устройства.
Временные отношения
Настройка маршрутизатора dir 615 для дома или офиса выполняется на ПК или ноутбуке. Более того, выполнить эту операцию гораздо проще, когда компьютер находится на своем постоянном месте, а маршрутизатор временно подключен к нему. Итак, когда ПК и сетевые устройства выключены, мы собираем следующую схему:
- Подключаем блок питания к ближайшей розетке. И его кабель с разъемом для соответствующего гнезда маршрутизатора.
- Подключаем комплектный интерфейсный кабель одним концом к сетевой карте стационарного ПК, а другим — к любому порту сетевого устройства с маркировкой LAN.
На нем собрана временная схема создания компьютерной сети.

Первоначальное включение и параметризация
На следующем этапе настройки маршрутизатора D-Link DIR 615 включите ПК и маршрутизатор. Затем нужно подождать, пока каждый из них загрузится. Затем запускаем любой доступный браузер на ПК и вводим в адресную строку четыре трехзначных числа – сетевой адрес маршрутизатора. Первый из них – 192, второй – 168, третий – 0 и последний, четвертый – 1. Символ «.» должен быть разделен. Затем нажмите «Enter». Далее появится окно запроса, в котором нужно будет ввести имя пользователя и пароль для доступа к настройкам маршрутизатора. Введите в эти поля английские буквы admin (по умолчанию логин и пароль совпадают). Откроется интерфейс конфигурации маршрутизатора. Затем перейдите к пункту интерфейса «Дополнительные настройки». Затем выбираем элемент System и в нем находим элемент Language. В открывшемся списке находим русский язык и сохраняем сделанные изменения, нажав на кнопку Сохранить. После этого язык пользовательского интерфейса должен измениться на русский. Затем возвращаемся в интерфейс «Дополнительные настройки». В нем мы переходим в точку WAN, где устанавливаем параметры, согласованные с провайдером. Это и сетевой адрес (может быть динамическим или статическим, в последнем случае нужно ввести адрес), и тип подключения ( L2TP, PPPoE и т.д.), и логин с паролем для подключения (они указаны в договоре, не путайте их с паролем и логином для доступа к параметрам роутера). Затем сохраните эти настройки и перейдите к пункту Wi-Fi. В нем мы настраиваем беспроводное подключение к компьютерной сети. Здесь мы задаем имя сети (значение по умолчанию — dir-615), тип шифрования (рекомендуется использовать WPA2 как наиболее надежный), имя пользователя и пароль для подключения беспроводных устройств (не путайте их с теми, которые позволяют войти в настройки роутера или отвечают за подключение к Интернету). Затем снова сохраните сделанные изменения и выйдите из интерфейса конфигурации. Затем выключите все устройства и демонтируйте временную схему.
Переезд на постоянное место жительства
Теперь давайте разберемся, как постоянно подключать D-Link DIR 615. Подключаем кабель от провайдера к порту с надписью WAN. Другие проводные устройства подключаются к порту с надписью LAN. Мы устанавливаем блок питания в ближайшую розетку, а кабель — в соответствующее гнездо на маршрутизаторе. Затем включите сетевое устройство и подождите, пока оно зарядится (индикатор питания должен перестать мигать). Затем приступайте к тестированию компьютерной сети.

Проверка соединения витой пары
Теперь мы выяснили, как настроить маршрутизатор D-Link DIR 615. Далее мы настроим проводное подключение к сетевому устройству. Для этого при переключении на ПК идем по пути «Пуск / Панель управления / Сетевые подключения». Далее откройте настройки сетевого подключения и активируйте флажок» Получать сетевой адрес автоматически». Затем закройте все ранее открытые окна и запустите браузер. В его адресной строке, например, введите ya.ru и нажмите «Enter». После этого должна открыться главная страница этой поисковой системы. Если этого не происходит, мы проверяем все ранее установленные параметры и соединения.
Проверка сегмента беспроводной локальной сети
Как уже упоминалось ранее, мы уже выяснили, как настроить маршрутизатор ❶ — bodyb615 Теперь создадим для него беспроводное соединение Для этого на каждом мобильном устройстве заходим в его настройки, а затем в раздел Все &❶; беспроводные сети&❶; , где находим раздел Wi-Fi Активируем этот беспроводной передатчик и ищем доступные соединения на основе этой технологии В открывшемся списке находим имя нашей сети (оно было задано в предыдущих шагах) и подключаемся Вводим пароль от беспроводной сети в открывшемся запросе Затем закрываем все окна и запускаем браузер Так же, как и в предыдущем пункте, открываем главную страницу поисковой системы&⑦; ❶ & ❶ ;

Как и все сетевые маршрутизаторы последнего поколения, технология WLAN поддерживает это устройство Суть в том, что подключившись к интернету и специальной приставке, вы можете просматривать трансляцию канала на телевизоре Для этого достаточно подключить приставку к телевизору и роутеру (для этого используется витая пара и один из портов роутера) и правильно настроить последний на программном уровне Настроить программное обеспечение, необходимо войти в настройки роутера представленным ранее способом через ПК и установленный на нем браузер В открывшемся меню настроек выбираем пункт IP-TV После этого открываются настройки соответствующего мастера В нем определяем порт, к которому подключена ТВ-приставка Для этого достаточно кликнуть левой кнопкой манипулятора на изображении этого порта
Получить провайдера для передачи сигнала на лаунчер трансляции по некоторой виртуальной сети налогов объяснить использование хай он, режимов в главном меню на вкладке Шаблон о том, что необходимо перейти хай & laquo;экстра / vlan & raquo;; в вооруженных конфликтах роутера D-Link DIR 615 на лаунчер, вы найдете в разделе набор для Kia: & laquo;прозрачный& raquo;, который начался с поддержки VLAN ID для группы портов; Читайте тетрадь для физических bandra wise it is television y juda hua hai to us. Сохраняем параметры и выходим из интерфейса настроек.

Обновление программного обеспечения ротора
В конце настройки обязательна проверка обновления программного обеспечения маршрутизатора. Текущая версия программного обеспечения отображается в интерфейсе настройки устройства. Точнее, в правом верхнем углу рядом с логотипом производителя. Итак, для начала заходим в параметры роутера (как это было описано выше) и узнаем версию прошивки. Затем переходим на официальный сайт производителя. В правом верхнем углу браузера есть пункт «Быстрый поиск». а рядом с ним выпадающий список, в котором находим интересующее нас устройство — Dir-615. затем переходим на вкладку «Загрузки». На нем мы видим доступную версию программного обеспечения. Если он совпадает с тем, который установлен на маршрутизаторе, ничего делать не нужно. В противном случае загрузите файл обновления на компьютер. Затем возвращаемся в интерфейс настроек маршрутизатора и переходим в раздел «Система». В нем мы находим подпункт «Обновление ПО». В дальнейшем мы настроим маршрутизатор D-Link DIR 615 на обновление программного обеспечения. Для этого найдите расположение файла обновления с помощью кнопки «Обзор», а затем нажмите на кнопку «Обновить». В течение 2-3 минут новое программное обеспечение будет установлено и загружено. В этой ситуации сам маршрутизатор может быть перезапущен несколько раз. Также нельзя выключать маршрутизатор во время установки обновлений. Если это условие не выполняется, сетевое устройство может выйти из строя.

Результаты поиска
В этой статье подробно и пошагово описана установка маршрутизатора D-Link DIR 615. Как видно из всего сказанного выше, в этом нет ничего сложного, и даже новичок сможет это сделать. Поэтому смело берем и настраиваем маршрутизатор этой модели.
Как настроить роутер D-link DIR-615
Друзья, в этой статье мы установим роутер D-Link DIR-615 для провайдера Билайн, но эта статья будет полезна и для пользователей, у которых другой провайдер, так как разница в настройках минимальна. В конце статьи Дом.ru есть краткое руководство для провайдера.
- Если у вас домашнее телевидение — Билайн, соединяем ТВ-приставку и роутер сетевым кабелем (обычно он идет в комплекте с ТВ-приставкой). Мы не используем коммутатор D-Link Des-1005a. Все показано на скриншоте.



Определить, какая прошивка вам нужна, очень просто. На задней стороне нашего маршрутизатора есть наклейка со всей информацией о нашем маршрутизаторе: Серийный номер, MAC-адрес и ревизия. Как вы можете видеть, у меня есть K1.

Щелкните на K1, затем на файле с расширением bin и загрузите его на свой компьютер.

Для этого нам нужно ввести номер 192.168.0.1 в адресную строку любого браузера и нажать Enter. Если после этого окна для ввода логинов и паролей для входа в настройки маршрутизатора не появляются, необходимо либо очистить кэш браузера, либо полностью переустановить браузер, либо попробовать использовать другой браузер. Вводим номер 192.168.0.1 в адресную строку браузера и нажимаем Enter.

Вам сразу же будет предложено изменить используемый простой пароль на другой. Чтобы соседи по WLAN не могли войти в настройки нашего маршрутизатора, введите новый пароль и подтвердите изменение. И вот мы в главном окне настроек маршрутизатора D-Link DIR-615, здесь есть синие кнопки на белом фоне. После смены прошивки интерфейс настроек становится более удобным и красивым. Вручную выберите кнопку Настроить,

Далее выберите Файл обновления системы и программного обеспечения ,

Откроется окно проводника, выберите файл с прошивкой
И нажмите кнопку Открыть, обновить.

Обновление программного обеспечения будет продолжаться. Откроется новый пользовательский интерфейс для настроек маршрутизатора D-Link DIR-615. Введите логин администратора и пароль, а также измените пароль на более сложный.

Друзья, перед настройкой маршрутизатора D-link DIR-615 оставьте его в покое на пять минут. Нам потребуется внести некоторые незначительные изменения в нашу операционную систему. В Windows XP. Start-Control Panel-Network Connections-LAN Connections-Properties-Internet Protocol (TCP / IP) Properties-automatically get an IP address and automatically get the DNS server address.

В Windows 7 и Windows 8. введите Свойства-Интернет протокол версии 4 (TCP / IPv4) и настройки Автоматически получать IP-адрес и Автоматически получать адрес DNS-сервера. Теперь вернемся к нашему маршрутизатору. Введите имя пользователя admin и пароль,

Затем нажмите на кнопку Сеть.


Проверьте L2TP + Динамический IP.

Получение адреса сервера DNS автоматически.

Введите имя пользователя. Пароль. Подтверждение пароля. Применить адрес VPN сервера tp.internet.beeline.ru . Следующий.
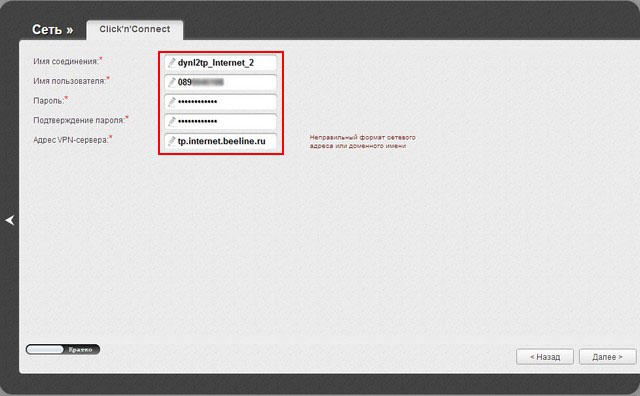





Сетевая аутентификация. Выберите безопасную сеть. Мы придумали ключ безопасности и следующее.
Настройка роутера D-Link DIR-615
На протяжении многих лет использование Интернета является одним из важнейших источников информации. По количеству предоставляемого контента он уже давно превзошел телевидение и печатные СМИ. Кроме того, сам Интернет теперь может предоставлять услуги по просмотру телевизионных программ или чтению онлайновых изданий печатных изданий. Маршрутизатор D Link DIR 615 может претендовать на роль главного шлюза во всем этом многообразии. Однако такая повсеместная распространенность несет в себе и обратную сторону — возможность потери личной информации из-за проникновения злоумышленника в локальную сеть. Поэтому безопасность ваших данных также зависит от того, как вы настроите маршрутизатор DIR 615.

И хотя многие компании выпускают подобные устройства, D-Link, известная на рынке своими надежными решениями, предлагает очень функциональный и многофункциональный маршрутизатор для организации беспроводного доступа в Интернет.
Технические характеристики D-Link DIR-615
Аппаратно маршрутизатор предлагает следующие функции:
- 1 порт WAN, с поддержкой PPTP и L2TP.
- 4 порта LAN с автоматическим выбором полярности
- 2 съемные антенны 2dbi
- Скорость сети WLAN до 300 Мбит/с
Программное обеспечение и наполнение:
- Шифрование WEP/WPA/WPA2
- Telnet, SSH доступ
- DHCP и #8211; сервер
- Протокол UPnP
- NAT, перенаправление портов
- Брандмауэр и фильтрация трафика
Маршрутизатор весит 940 грамм и питается от внешнего источника питания 5 вольт 2,0 ампера.
Содержание поставки
Комплект модели D-LINK DIR-615 содержит только необходимый минимум и не имеет никаких излишеств, кроме подставки для вертикальной установки:
- Сам маршрутизатор D-Link DIR-615
- Подставка для вертикальной установки
- Источник питания переменного тока
- Кабель Ethernet
- 2 антенны
- Руководство пользователя
- Компакт-диск с документацией
Обратите внимание, что сбоку есть кнопка. Его цель — настроить маршрутизатор DIR 615 с точки зрения быстрого подключения к беспроводным сетям. На задней стороне маршрутизатор DIR 615 имеет порты LAN, WAN, кнопку перезапуска, гнезда для подключения антенны и блока питания. Также обратите внимание на наличие кронштейнов для настенной установки и резиновых ножек для горизонтальных поверхностей.
Настройка маршрутизатора
После приобретения этого устройства главным вопросом для покупателя является: нужно ли настраивать маршрутизатор DIR 615? Ответ не тривиален, и хотя для большинства маршрутизаторов требуется браузер, в данном случае необходимо фирменное программное обеспечение. И пока настройки не сделаны, необходимо соблюдать некоторые формальности. Сначала необходимо определить способ подключения маршрутизатора DIR 615. У вас должен быть кабель Ethernet, провайдер для вас. Подключите его к порту WAN. Подключите маршрутизатор к компьютеру с помощью полного кабеля. Затем подключите источник питания. Должны загореться светодиодные индикаторы питания и активности подключенных интерфейсов. Маршрутизатор DIR 615, использует программное обеспечение «простое для настройки, безопасности и управления сетью», благодаря которому вы можете:
- настройка защищенного беспроводного соединения
- Подключение сетевой печати
- Настройка общего доступа к ресурсам
- настройка параметров маршрутизатора
Настройте соединение с провайдером
Для настройки интернет-соединения интерфейс предлагает выбор между автоматическим и ручным определением параметров. Мы постараемся все сделать сами и рассмотрим ручные настройки.
Настройка беспроводной сети
Аналогичным образом, настройку беспроводного интерфейса можно выполнить либо в автоматическом режиме, либо задать параметры вручную. В то же время наиболее важными пунктами являются:
- Имя подключения SSID
- Номер канала
- Активация безопасного режима
- Метод авторизации
Микропрограмма маршрутизатора
Поскольку часто встречаются маршрутизаторы с устаревшей прошивкой, мы рассмотрим, как прошить маршрутизатор DIR 615. Раздел прошивки — это место, где применяются все необходимые функции. Здесь можно сохранить настройки, указать файл прошивки и инициализировать саму прошивку. На данный момент существует множество прошивок, как официальных, так и любительских. Узнайте, стоит ли использовать прошивки сторонних производителей.
Знайте, что процесс прошивки нельзя прервать или отключить питание маршрутизатора. Поскольку последствия могут быть необратимыми.
Расширенные настройки маршрутизатора
Расширенная настройка маршрутизатора D Link 615 подразумевает использование специфических функций, которые могут редко пригодиться широкому кругу пользователей. Например, в виртуальных серверах можно указать IP-адреса компьютеров из локальной сети, на которые передается входящее соединение из внешней сети. Он позволяет организовать серверы на локальных компьютерах. Переадресация портов, в свою очередь, реализует выпуск исходящих соединений наружу, запоминает их и возвращает полученные данные тому, кто их запросил из локальной сети. Там же можно перенаправить трафик данных с одного порта на другой. Маршрутизатор имеет функцию QOS, это управление пропускной способностью канала. Также возможна фильтрация трафика по MAC-адресу, что позволяет жестко ограничить список устройств, имеющих право доступа к сети, или запретить работу на определенных устройствах. В заключение добавим, что настройка маршрутизатора DIR 615 для «Билайн» подразумевает строгое использование прошивки, одобренной «Билайн» и опубликованной на его сайте.
Работа маршрутизатора
Маршрутизатор D Link 615, очень неприхотлив в жизни. Скорее всего, при правильной эксплуатации вы перестанете его замечать и вообще забудете о его существовании. Мы рекомендуем повесить его подальше от гостиной, у входной двери и, если качество сигнала везде хорошее, хорошо закрепить. Дискомфорт иногда приводит к тому, что источник питания выходит из строя только через несколько лет. Но на рынке есть много людей, которые могут поменять его за меньшую сумму.
Производительность маршрутизатора
Маршрутизатор D Link 615, не принадлежит чемпиону. В условиях хорошего сигнала с шифрованием трафика отображается максимум около 70 Мбит/с. В то же время он значительно растет и потребляет электроэнергию и отопление. Следовательно, автоматика снижает частоту процессора через 20-30 минут, чтобы избежать перегрева. В то же время скорость падает на треть. Полученные данные позволяют нам рассмотреть WLAN-маршрутизатор DIR 615, которого вполне достаточно для использования в обычной квартире без высокоскоростного подключения к Интернету. Если вам посчастливилось иметь канал со скоростью выше 50 мбит/с, рекомендуем присмотреться к более производительным моделям.
Советы для владельцев
Существует два варианта настройки WLAN-маршрутизатора DIR 615. Если вы имеете только базовые представления о сетевых технологиях и у вас нет времени или желания разбираться с деталями, ограничьтесь базовыми настройками. Доверьте расширенную настройку профессионалу или, если вам не нужна эта функция, не делайте ее вообще. В то же время подключение роутера dir 615 не представляет сложности даже для школьника. И если у вас есть один человек, позвольте ему самому подключить кабель. Возможно, это его первый шаг к будущей профессии.
Как настроить роутер D-Link DIR-615
Здравствуйте уважаемый читатель сайта sesaga.ru . сегодня я хотел бы объяснить вам как настроить D- link маршрутизатор dir на примере DIR 615. Это устройство есть у меня дома и работает уже полтора года. Нареканий на его работу не было, а соотношение цены и качества и простота настроек меня вполне устраивают.

С бурным развитием мобильного интернета, появлением планшетных компьютеров, беспроводной доступ к сети переживает бум, и вопрос установки маршрутизаторов простым способом становится все более актуальным.
Итак, давайте начнем. Мы настроим маршрутизатор DIR 615 на двух компьютерах, а именно на стационарном ПК и ноутбуке. Тот, у кого вас 300, тоже присоединится.
Настройка маршрутизатора для доступа в Интернет.
Маршрутизатор поставляется с сетевым кабелем, обычно синего цвета. Таким образом, один конец входит в сетевую карту стационарного ПК на материнской плате (к ней подключается кабель, входящий в дом), а другой — в один из портов «LAN» маршрутизатора, например, не номер. 1। В порт WAN «Internet» подключите кабель, который вы отсоединили от сетевой карты ПК, и подайте питание на маршрутизатор.

Во многих местах рекомендуется прошить маршрутизатор перед установкой. Не делайте этого сразу. Сначала посмотрите, как это работает. Если скорость не изменилась и ваши любимые онлайн-игрушки не «улетают» из Интернета, не спешите. Я зашил свой роутер через год только из-за игрушек.
Двигаемся дальше. Откройте окно браузера Internet Explorer или Mozilla Firefox и выберите в адресной строке адрес маршрутизатора 192.168.0.1.
Откроется окно, в котором мы просто нажмем на Login. Перед первым доступом к настройкам вам может быть предложено создать новый логин и пароль. Мы оставляем все как есть. Вводить пароль не нужно.
В следующем окне мы находимся на вкладке Настройка в разделе Интернет. Здесь мы сразу спускаемся вниз и нажимаем кнопку «Ручная настройка интернет-соединения», т.е. настраиваем соединение вручную.
Перед настройкой подключения возьмите договор, который вы подписали с интернет-провайдером. Необходимо будет взять из договора: Тип подключения, логин и пароль. Если договор по какой-либо причине утерян, обратитесь в службу поддержки. От вас требуется предоставить все данные о вашем интернет-соединении.
Продолжайте. Откроется окно, в котором в поле «Тип подключения к Интернету» необходимо выбрать тип подключения, указанный в договоре. В моем случае это » PPPOE», когда IP-адрес (DHCP) получается автоматически. Если вы не знаете, какой тип подключения к Интернету, выберите «динамический IP (DHCP)» — автоматическое получение IP-адресов. Не думаю, что у обычного домашнего пользователя есть стабильное соединение, за которое еще и приходится доплачивать.
Для настройки доступа в интернет вводим данные, указанные в договоре, в поле «Интернет PPPoE (двойной доступ)». См. рисунок ниже:
1. в строке «Address Mode» выберите «Dynamic IP»; 2. «Username:» — введите ваше имя пользователя из договора; 3. «Password:» — введите ваш пароль из договора; 4. «Verify Password:» — повторите пароль; 5. «Reconnect Mode:» — Режим подключения — выбираем «Always on» (непрерывное подключение); 6. Нажимаем на кнопку » Clone MAC Address of your PCS » (вводим адрес сетевой карты ПК); 7. Встаем и сохраняем настройки кнопкой Save Settings.
Все. Первая настройка завершена, и маршрутизатор перезапускается для сохранения параметров. Если вы нигде не ошиблись, после перезапуска маршрутизатор автоматически подключится к Интернету, а индикатор сетевого подключения на передней панели станет зеленым. Обычно он находится чуть ниже индикатора питания. Если что-то не так, проверьте еще раз надежность подключения сетевого кабеля и данные, которые вы ввели из договора.
Откройте несколько страниц с помощью браузера и убедитесь, что они открываются одинаково, прежде чем работать через маршрутизатор.
Дополнительно можно зайти в папку « Сетевые подключения » и в свойствах подключения по локальной сети убедиться, что оно настроено на автоматическое получение IP-адреса и адреса DNS сервера. Для этого нажимаем кнопку « Пуск » -> « Панель управления » ->»Сетевые подключения».
Кстати, папка Network Connections должна содержать подключения в локальной сети. Если соединение отключено, щелкните правой кнопкой мыши на значке и выберите «Включить» в выпадающем меню.
В поле «Компоненты, используемые этим соединением» выберите строку «Протокол Интернета» (TCP/IP)» и нажмите на кнопку «Свойства».
В следующем окне выберите прием IP-адресов и адресов DNS-серверов (см. рисунок ниже). OK».
Если проблема заключалась только в этом, подключение к Интернету должно быть восстановлено.
Мы установили соединение WLAN на маршрутизаторе.
В адресной строке браузера выберите адрес «192.168.0.1» и нажмите на кнопку «Войти» в следующем окне. Выбираем раздел «Беспроводная связь», в котором нажимаем на кнопку «Ручная настройка беспроводной сети» в поле «Ручная настройка беспроводной сети».
В открывшемся окне в поле настроек беспроводной сети отмечаем параметры будущего беспроводного соединения:
1. в строке «enable wireless» ставим галочку и всегда выбираем режим; 2. «wireless network name» — вводим имя вашей будущей беспроводной WLAN; 3. все остальные параметры оставляем на рисунке.
Беспроводное соединение настроено, но его еще нужно защитить, чтобы доступ к нему был только у вас. Поэтому активируйте защиту, зашифровав беспроводной сигнал с помощью пароля. Для этого в поле Wireless Security Mode выберите WPA-Personal Encryption, после чего откроется другая часть окна, где необходимо ввести придуманный пароль, который будет использоваться для шифрования радиосигнала вашей сети.
В поле WPA установите параметры в строках, отмеченных стрелками, как показано на рисунке. В строке «Pre-Shared Ray» определите придуманный пароль. Напишите пароль латинскими буквами. Теперь поднимитесь и сохраните настройки с помощью кнопки Save Settings. Маршрутизатор снова перезапускается.
Настройка WLAN на ноутбуке.
Заходим в «Сетевые подключения» ноутбука и ищем значок «Беспроводные сетевые подключения». Если он отключен, щелкните по нему правой кнопкой мыши и выберите «Включить» в выпадающем меню.
В правом нижнем углу рабочего стола Windows появится значок беспроводного подключения. Однако, поскольку мы еще не подключены к сети, он все еще неактивен.
Щелкните правой кнопкой мыши на значке и выберите в выпадающем меню пункт «Показать доступные беспроводные сети».
Найдите имя вашей беспроводной сети, выберите его и нажмите кнопку «Подключить». В появившемся окне дважды введите созданный вами пароль и нажмите кнопку «Подключиться».
Придется немного подождать, пока ноутбук подключится к вашей сети. Когда он подключится, в правом нижнем углу рабочего стола вы увидите, что значок активирован.
А если после прочтения статьи у вас остались вопросы по установке маршрутизатора, обязательно посмотрите видео:
Вы также можете прочитать статью и посмотреть видео о прошивке роутера. Пусть у вас все получится!
Как настроить роутер dir 615
Большинство провайдеров предлагают использовать маршрутизаторы D-Link, особенно модель DIR-615. Прежде чем использовать устройство для доступа в Интернет, необходимо правильно настроить не только основные параметры сети, но и авторизацию и пароль для подключения. Это можно сделать самостоятельно достаточно легко и быстро, не привлекая специалистов.
Подключение к компьютеру
Перед началом настройки маршрутизатор должен быть подключен к ПК. Вы можете сделать это двумя способами:
Использование кабеля
Вам необходимо найти в коробке с компонентами коммутационный кабель. Это специальный кабель с разъемами, один конец которого подключается к маршрутизатору, а другой — к специальному разъему на компьютере или ноутбуке.
С беспроводной локальной сетью
Это будет сделано заранее:
- Перейдите в «Панель управления».
- Откройте вкладку Сеть и Интернет.
- Найдите «Центр управления сетью и общего доступа».
- Далее выберите «Подключиться к сети». Справа появится окно.
- Найдите сеть с именем «DIR-615» и нажмите кнопку «Подключить».
- Если система запрашивает пароль, вы должны найти его на наклейке на маршрутизаторе. Значение отображается на выводе WPS.
Ознакомьтесь с методами настройки для других моделей D — ссылка:
Сброс параметров
Если маршрутизатор был ранее установлен специалистами или подключен к Интернету через другого провайдера, все настройки должны быть удалены с завода.
Сделать это довольно просто. Необходимо взять зубочистку или иголку, включить устройство и найти кнопку «reset» на заднем корпусе. Затем нажмите на нее и удерживайте в течение нескольких секунд. Затем дождитесь перезапуска маршрутизатора.
Вход в панель
Вы можете открыть меню любого маршрутизатора через браузер. Например, рассмотрим установку очень распространенной модели D-Link DIR-615 E4. Мы выполняем следующие действия:
- Открываем браузер, можно использовать проводник по умолчанию или тот, которым вы пользуетесь постоянно.
- В адресной строке набираем 192.168.0.1.
- Загружаем страницу с настройками, нажав стрелку в конце строки или клавишу Enter.
- В браузере появляется страница с окном авторизации.
- В строке имени пользователя мы вводим ‘admin’.
- Строку с паролем мы оставляем пустой.
- В некоторых случаях можно ввести значение. Затем мы используем пароль по умолчанию «администратор».
Изменить пароль
Для начала рекомендуется изменить код доступа в «поле настроек». Для этого мы выполняем следующие действия:
- Откройте вкладку Инструменты. Находится в верхней части панели.
- С левой стороны открываем и пункт «admin».
- В разделах «Пароль администратора» и «Пароль пользователя» вводим придуманный вами пароль в строке пароль и подтверждаем его в строке «Проверить пароль».
- Сохраняем изменения с помощью кнопки Save Settings.

Конфигурация сети
Перед настройкой убедитесь, что вы находитесь в поиске:
Эти данные указаны в договоре на оказание услуг или в сетевой карте, выданной вам провайдером.
Снова входим в «Панель управления» с паролем, который мы установили ранее. Теперь мы выполняем следующие действия:
- В верхнем меню выберите вкладку Настройка.
- Слева откроем пункт «Интернет».
- Спускаемся вниз и находим кнопку для ручной настройки подключения к Интернету. Нажмите на него.
- Перед нами должно открыться новое окно под названием «Wan».
Мы задаем параметры такого типа:
- Для строки «У меня есть подключение к Интернету» выберите в выпадающем меню » Russia PPPoE (Dual Access)»;
- Имя пользователя — введите имя пользователя, указанное в документах;
- Пароль — получить заданный пароль, указанный в том же документе;
- Verifi password — подтверждение пароля.
Чтобы сохранить введенные данные, нажмите Сохранить настройки.
Система предложит вам подождать около одной минуты, затем продолжить и снова войти в систему.
Конфигурация сети
Второй важный момент — настроить маршрутизатор так, чтобы к нему был подключен только пароль. Это исключает возможность подключения соседей к вашему интернету и предотвращает «кражу» трафика в вашем интернете.
Мы устанавливаем все в том же меню настроек.

Переходим в меню настроек беспроводной сети. Он находится с левой стороны. Теперь нажимаем на «Ручная настройка беспроводной сети» и заполняем строки:
- Имя беспроводной сети — Введите имя сети. Он может содержать как цифры, так и буквы латинского или кириллического алфавита.
- 11 mode «Выберите значение » mixed 802.11 n, 802.11 g, 802.11 b в раскрывающемся списке;
- Ширина канала — установить «авто 20/40 МГц» ;
- Режим безопасности — откройте список и установите «WPA-personal».
После этих действий откроется еще один список настроек. Мы заполняем его таким образом:
- Режим WPA — выберите «Авто (WPA или WPA2)»;
- Тип шифрования — Установите значение «TKIP и AES» ;
- Перед — общим ключом — пожалуйста, введите пароль. Должен состоять из 8 символов. Вы можете использовать буквы и цифры.
Далее мы сохраняем введенные настройки с помощью ранее известной кнопки Настройки. Дожидаемся перезагрузки и нажимаем кнопку «Далее». Ваш маршрутизатор готов к работе.
Настройки TTK D-Link DIR-615
Отдельно мы рассмотрим настройку TTK маршрутизатора. У него немного другой интерфейс: оформленный в красно-белых цветах провайдера и сочный. Он также подключен к ПК, плюс обычный роутер D-Link DIR-615, вход в панель настроек описан выше.
Для настройки выберите панель «Дополнительные настройки», расположенную ниже.
Сетевое подключение
Для корректной работы Интернета мы установили маршрутизатор. Для этого находим «Сеть» и открываем подраздел «WAN». В открывшемся окне есть набор динамических IP-адресов. Если ваш провайдер использует протокол PPPoE, это соединение должно быть удалено и восстановлено.
- Откройте установленный тип соединения и прокрутите страницу вниз.
- Находим кнопку «Удалить» и нажимаем на нее.
- После удаления возвращаемся на страницу WAN и нажимаем кнопку «Добавить».
- Заполняем следующие строки в окне: Тип подключения — выберите PPPOE и Имя — введите имя сети;
- Мы заполняем поля «Имя пользователя» и «Пароль» в соответствии с данными, прописанными в договоре.
- В самом низу страницы в разделе «Разное» ставим галочки напротив следующих пунктов — NAT и Сетевые экраны.
- Нажмите кнопку «Применить».
Функции сети WLAN
Заходим в меню «расширенные настройки» и открываем основные настройки WLAN. Мы заполняем поля:
- SSID — пишем название сети, которую вы придумали;
- Для параметра «канал» выберите Авто;
- Для параметра «режим беспроводной связи» устанавливаем значение «802.11 b/g/n mixed».
Таким же образом открываем меню «Настройки безопасности». Здесь необходимо внести изменения в территорию:
- Аутентификация сети — Введите имя сети.
- Ключ шифрования PSK В этом пункте введите пароль для подключения к Интернету через WLAN.
Сохраняем сделанные изменения с помощью кнопки «Применить».
Если вам нужен сигнал WLAN, продолжайте читать эту статью.
Видео по настройке маршрутизатора
Вы боитесь совершить ошибку при настройке? Посмотрите видеоинструкцию о том, как установить D-Link DIR 615. Специалист подробно объясняет, как настроить маршрутизатор, и показывает, какие значения нужно изменить, а какие оставить без изменений.
Прежде чем вы сможете работать в Интернете, маршрутизатор D-Link DIR 615 должен быть правильно настроен. Это действие не занимает много времени. Все, что вам нужно сделать, это подключить устройство к компьютеру, открыть панель управления и внести некоторые изменения в настройки по умолчанию.
Все тонкости настройки модели DIR-615.
Подключите кабель, проложенный вашим интернет-провайдером в помещении, к разъему и#171;Internet» в каждом из четырех разъемов и#171;LAN» Подключите кабель Ethernet и подсоедините его другим концом к компьютеру, с которого будет выполняться первоначальная настройка маршрутизатора. В гнездо « 5В — 2,5 а » Подключите вилку питания. После выполнения этих действий и включения маршрутизатора в розетку аппаратное подключение маршрутизатора завершено, и вы можете приступить к настройке через панель управления маршрутизатора.

Для этого переверните маршрутизатор и обратите внимание на наклейку с инструкциями. В правом нижнем углу (раздел « Настройки маршрутизатора по умолчанию ») отображаются данные по умолчанию для входа в веб-интерфейс устройства. Соответственно «IP» Адрес, который необходимо ввести в любом интернет-браузере, печатается для открытия панели управления устройства. И#171;Username» — имя пользователя по умолчанию, и#171;Password» — пароль по умолчанию. На этом маршрутизаторе нет пароля по умолчанию, поэтому поле для его ввода следует оставить пустым. Однако в других версиях прошивки может быть указан пароль по умолчанию, например, и#171;admin»

В продаже имеются устройства с различными версиями микропрограммного обеспечения. Поэтому веб-интерфейс маршрутизатора может отличаться. В инструкции описана настройка на прошивке одной из последних версий — 2.5.4.
Доступ к панели управления и настройкам Интернета
После того, как вы перейдете по адресу, указанному в нижней части маршрутизатора, и введете данные счета, откроется вкладка и#171;Информация» Отобразятся данные модели D-Link DIR-615 и информация о подключении.

Комментарий. В правом верхнем углу страницы появится сообщение « Беспроводная сеть не защищена » Это означает, что подключение к WLAN неавторизованное, т.е. сеть открыта. Настоятельно рекомендуется настроить шифрование и задать пароль на следующих этапах настройки маршрутизатора.
Проверьте подключение к Интернету, открыв любой веб-сайт. Если соединение не установлено, необходимо настроить соединение с D-Link DIR-615. Перейдите в пункт меню « Сеть — & gt; Wan » Затем нажмите на кнопку «Добавить» для ввода параметров соединения.

В этом меню необходимо выбрать тип подключения. На основе этого отображается ряд дополнительных настроек и полей ввода. Всю эту информацию вы можете прочитать в договоре, заключенном с вашим интернет-провайдером.

После ввода настроек подключения и нажатия клавиши и#171;Применить» система запросит ваше согласие на удаление существующего соединения. Нажмите и#171;ОК» для изменения соединения и перехода к следующему шагу настроек.

Настройки WLAN и системные параметры
Для настройки беспроводной сети выберите « WLAN & gt; Basic Settings » в главном меню веб-интерфейса. Здесь вы можете установить такие параметры, как SSID, страна, канал и режим WLAN. SSID — Это имя вашей сети WLAN. Он может содержать буквы, цифры и специальные символы. Из значения в раскрывающемся списке и#171;Канал» От этого зависят частоты, на которых передает маршрутизатор. В большинстве случаев целесообразно обойтись без автоматического выбора каналов. « Беспроводной режим » определяет спецификацию сетей Wi-Fi. Последняя версия на дату публикации этой статьи — 802.11 b/g/n смешанная. Он обеспечивает работу сети на максимальной скорости (стандарт предусматривает скорость до 600 Мбит/с).

Далее перейдите на следующую вкладку меню — Параметры безопасности Wi-Fi. В списке методов сетевой аутентификации, предлагаемых D-Link DIR-615, рекомендуется выбрать « WPA-PSK / WPA2-PSK mixed ». Это лучший метод защищенного шифрования, поддерживающий надежные сетевые ключи и обратную совместимость с предыдущей версией протокола WPA-PSK. Следует отметить, что шифрование не только ограничивает подключение к сети, но и сохраняет данные, передаваемые по WLAN. Если сеть остается незашифрованной, вся информация, передаваемая в пределах ее действия, может быть перехвачена. Оставьте значения по умолчанию в настройках шифрования WPA, так как они оптимальны для непрофессиональных пользователей.

Когда подключен Интернет и установлена настройка шифрования WLAN, отображается « система -&❶; пароль администратора». В нем вы можете защитить доступ к веб-интерфейсу маршрутизатора собственным паролем После ввода и подтверждения нового пароля нажмите на кнопку «.#171;Применить»

Важное замечание! Если вы забыли пароль для входа в маршрутизатор D-Link DIR-615, необходимо восстановить заводские настройки Для этого используйте кнопку &.#171;Reset» задняя часть устройства Нажмите на нее тонким предметом и удерживайте около 15 секунд.
Последний пункт в меню настроек маршрутизатора, на который следует обратить внимание: « Система -&❶; Конфигурация». Здесь вы можете сохранить текущие настройки в файл, чтобы восстановить их позже (например, если на этой же вкладке выполнен сброс к заводским настройкам, вы можете перезагрузить маршрутизатор, чтобы настройки вступили в силу

D-Link DIR-615 пошаговое обучающее видео
Ваш сетвичок
Как настроить маршрутизатор D Link DIR 615?
Беспроводной маршрутизатор D Link DIR 615 — это удобный «домашний» маршрутизатор, обеспечивающий беспроводное подключение по стандартам 802.11 b, g и N на скорости до 300 Мбит/с.
Внешне модель представляет собой «классический» стационарный маршрутизатор с двумя внешними антеннами и портами для кабельного подключения внешних устройств.Особенности модели включают встроенный брандмауэр, возможность работы с протоколами SIP и поддержку всехСовременные стандарты безопасностиБеспроводное соединение

❶ — ❶- 615 Ростелеком, Дом.ru обеспечивает стабильное интернет-соединение при работе с такими провайдерами, как BODYBUY, BODYBUY и др. Кроме того, устройство можно использовать для подключения к всемирной сети через выделенную линию и по технологии dial-up — в этом случае требуется дополнительная настройка модема
D Link DIR 615: технические данные
Маршрутизатор WLAN dir 615 Диапазон частот 400 . Работает в
Мы также рекомендуем вам ознакомиться со статьямиКакой канал выбрать для домашнего маршрутизатора .
На задней панели устройства находится интернет-порт для подключения кабеля Ethernet, предоставляемого провайдером, и четыре порта LAN для подключения к маршрутизатору«Классические» компьютеры . ПринтерыИ другие стационарные устройства через сетевой кабель
Поддерживает функции модема dir 615DHCP-сервер . VPN— ОтношенияИ стабильная IP-маршрутизация

На передней панели DIR 615 расположены индикаторы состояния маршрутизатора:
- — Отдельный» постоянный» индикатор питания;
- — Индикатор активности интернет-соединения (если этот индикатор не горит, это означает, что интернет не поступает на маршрутизатор от провайдера: возможно, произошел обрыв линии или отказ технического оборудования у провайдера) ;
- — Индикатор WLAN, зеленый свет которого указывает на возможность установления беспроводного соединения с маршрутизатором D Link DIR 615;
- — Четыре индикатора LAN, которые загораются при активации соответствующего порта LAN;
- — ⑦ индикатор, который загорается при активации.ФункцияWPS .
Как подключить маршрутизатор D Link DIR 615?
Чтобы установить маршрутизатор D Link DIR 615, следуйте стандартным инструкциям, которые одинаковы для большинства сетевых устройств
- 1. сначала подайте на устройство «питание» от стандартного адаптера питания 220 В Для этого вставьте вилку адаптера питания в круглый разъем на задней панели устройства, а «вилку» адаптера — в любую розетку.
- 2. включите маршрутизатор кнопкой ON / OFF и подождите, пока загрузчик загрузит маршрутизатор — на передней панели устройства должен загореться соответствующий индикатор.
Если ваш маршрутизатор когда-либо использовался, рекомендуется сбросить настройки D Link DIR 615 до заводских по умолчанию. Для этого нажмите кнопку сброса булавкой или скрепкой, удерживайте ее в течение 10-15 секунд и дождитесь следующей перезагрузки.
- 3. для первичных настроек D Link DIR 615 необходимо «жесткое» подключение маршрутизатора к компьютеру. Для проводного подключения можно использовать коммутационный кабель, входящий в комплект поставки устройства, или отрезок витой пары, обжатый с обеих сторон разъемами RJ45. С одной стороны, сетевой кабель должен быть подключен к задней панели маршрутизатора, а с другой — к любому порту LAN на разъеме сетевой карты вашего стационарного компьютера или ноутбука.
- 4. для подключения D Link DIR 615 также необходимы соответствующие настройки сетевой карты компьютера. Пошаговые инструкции для Windows7 и Windows8 см. в статье.Как настроить сетевое подключениеWindows7 /8। Настройка параметров сети в Windows XP описана в статье.Как создать сетевое подключение .
Как настроить маршрутизатор D Link dir 615?
Настройка маршрутизатора D Link DIR 615 осуществляется через веб-интерфейс устройства, а доступ к меню можно получить через любой веб-браузер с компьютера, подключенного к маршруту.
Для этого введите в адресной строке статический IP-адрес устройства (в большинстве случаев комбинацию 192.168.0.1), который указан на сервисной наклейке устройства.

Нажмите клавишу Enter и введите имя пользователя и пароль по умолчанию DIR 615 в окне аутентификации.
Router D Link dir 615 пароль по умолчанию — admin и login-admin. Если настройки были изменены и пользователь впоследствии забыл пароль маршрутизатора, достаточно сбросить настройки устройства на заводские и ввести пароль по умолчанию.
После успешной авторизации пользователю открывается удобный пользовательский интерфейс, который в большинстве версий прошивки доступен на русском языке.

На первом этапе необходимо настроить Интернет через маршрутизатор D Link DIR 615. Для этого уточните:
- — Какой тип подключения к Интернету предоставил вам провайдер;
- — Нужно ли вводить логин/пароль при подключении к глобальной сети;
- — «В Интернете», какие параметры предлагает вам поставщик услуг.
Эти параметры указываются в договоре с провайдером и также могут быть уточняющими при круглосуточной работе службы поддержки провайдера.
Далее нажмите на виртуальную кнопку «Сеть», после чего Вона была перенесена.
Если в этом окне уже есть автоматически созданное WAN-соединение, рекомендуется удалить его.
Затем нажмите кнопку «Добавить» и выберите подходящий для вас тип подключения в меню «Основные настройки»:

- — Для PPPOE подключите свое имя пользователя и пароль для подключения к Интернету, заключив договор с провайдером;

- -Если вы хотите подключить тип статического IP-адреса, необходимо указать IP-адрес, сетевую маску, IP-адрес шлюза и основной DNS-сервер (также из вашего договора);

- Для динамического IP в столбце IP снимите флажок «Получать адрес DNS-сервера автоматически» и введите предоставленный вам первичный DNS-сервер.

Далее установите значение «Internet» в строке «Port», введите уникальное имя соединения и сохраните все сделанные изменения.
Маршрутизатор WLAN dir 615: Настройки WLAN
Настройка WLAN на маршрутизаторе D Link dir 615 производится на соответствующей вкладке меню:
Нажмите на кнопку WLAN в главном окне настроек маршрутизатора и перейдите в раздел Настройки безопасности.

Здесь рекомендуется установить WPA2-PSK в графе «Сетевая аутентификация», а затем ввести пароль для каталога WLAN 615 в ключе шифрования PSK.
Обратите внимание, что в целях безопасности беспроводной сети необходимо установить сложный и уникальный пароль для WLAN.
Затем выберите формат AES в колонке WPA2 и нажмите кнопку «CHANGE», чтобы сохранить вновь установленные данные.