Как настроить почтовую программу Microsoft Outlook Express
После регистрации почтовый Для эффективной и удобной работы с корреспонденцией вам необходимы специальные почтовыми Программы, которые значительно облегчают нашу жизнь.
В этой статье я рассмотрю процедуру настройки почтовой программы Подробно опишите Microsoft Outlook Express и все необходимые для этого действия.
Когда вы запустите Outlook Express в первый раз, вы увидите следующее окно:

Сначала нужно ввести свое имя в поле ввода – Имя, Здесь вы можете ввести любое имя или фамилию на свое усмотрение. Он будет отображаться в поле «От».
После заполнения поля имени загорается кнопка &.#8220;далее”, пройдите через него и увидите следующее окно:

Чтобы ввести здесь адрес электронной почты, введите адрес электронной почты, который вы зарегистрировали. После ввода адреса и#8220;далее” и перейдите в следующее окно:

В поле выбора Входящий сервер (1) чаще всего используется протокол POP3. Поэтому сначала выберите его, а в случае ошибки попробуйте выбрать другой протокол, например, IMAP. Протокол POP3 используется для хранения почтового почтовый ящик на компьютере пользователя, а IMAP – на сервере.
В поле (2) Сервер для входящих сообщений необходимо ввести этот сервер. Как узнать? Компания, в которой вы зарегистрированы почтовый Коробка. При необходимости вы можете посмотреть на некоторые серверы наиболее популярных сервисов, которые предлагают бесплатные услуги. почтовых ящиков.
В поле (3) Исходящий сервер также необходимо ввести адрес этого сервера.
В моем случае данные для входящих и исходящих серверов одинаковые, но не всегда, обычно они разные.
После ввода всех этих данных перейдите в раздел &.#8220;далее”. Обратите внимание, что все эти три поля обязательны для заполнения. Кроме того, от того, насколько правильно вы их заполните, зависит производительность вашего почтового ящика. Поэтому вы должны правильно ввести все эти данные.
После перехода мы перейдем к следующему окну:

В поле “ Account” введите логин, который вы выбрали для ввода электронной почты, Обычно, в основном, здесь нужно ввести только логин, Однако, в некоторых случаях, необходимо также ввести домен, например: roman@PC-user. ru, здесь он уже личный. Однако для начала я рекомендую входить в систему только без доменов.
На поле “пароль” ввести пароль, вы также можете активировать флажок“ Remember password ”, чтобы его нельзя было вводить постоянно. Иди и#8220;далее”. Перед нами появляется следующее окно:

Где нас поздравляют с успехом настройкой почты. Жмем “готово”. И проверьте функциональность почтового Коробка. Для чеков почтового В почтовом ящике необходимо нажать комбинацию клавиш Ctrl + M или нажать клавишу :
Или выберите пункт меню и#8220;Сервис” >“ Доставить почту” >“ Доставить почту”.
Как настроить исходящую почту в outlook . Установка и настройка Outlook: домашний почтовый ящик
Почта. Ru есть еще одна интернет-компания, предоставляющая услуги поисковых систем. и почтовика . После изучения инструкций, как настроить Gmail в Outlook, легко понять, что даже эти манипуляции не вызывают никаких трудностей.
Открыв вкладку «Добавить новый счет», необходимо зарегистрировать всю запрашиваемую информацию.
Почта. Ru в строке» Тип записи» для электронных писем, соответственно, выбирается параметр «IMAP», в строках сервера для входящей и исходящей корреспонденции выбираются параметры imap. mail. ru и smtp. mail. ru. .
Осталось перейти к «Экстра. настройки «, где активировав опцию «Использовать SSL».
Рядом с портами входящего и исходящего серверов введите цифровое обозначение. Для входящих — 993 и исходящих-465.
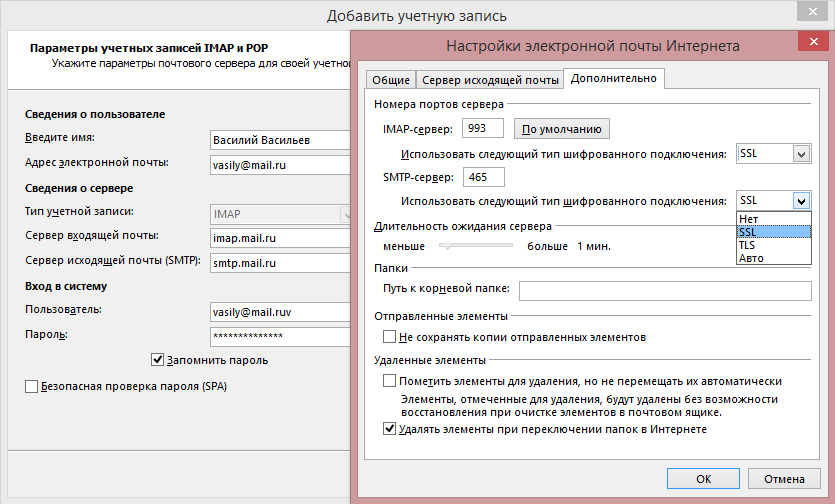
Outlook Express и его настройка
Outlook Express является успешным преемником классического почтового अनुप्रयोग। प्रारंभ में, यह Microsoft Offise कार्यालय उत्पाद का भी हिस्सा था, लेकिन हाल ही में डेवलपर्स ने इसे विंडोज 7 में लागू किया है।
Желая узнать, как настроить Mail. ru के लिए आउटलुक एक्सप्रेस, यह संबंधित निर्देशों के साथ खुद को परिचित करना भी उपयोगी है।
Процесс настройки यह कठिनाइयों के साथ नहीं है, क्योंकि आपको एप्लिकेशन में «सेवा» टैब भी खोलना चाहिए, «खातों» पर स्विच करना चाहिए, «मेल» का चयन करना चाहिए, और फिर सभी खाली लाइनों को भरना चाहिए, जो आउटगोइंग और आने वाले पत्राचार के सर्वर को दर्शाता है, इलेक्ट्रॉनिक बॉक्स का लॉगिन और पासवर्ड। अंत में, परंपरागत रूप से «ओके» दबाएं और काम का आनंद लें почтового приложения.
Итак, настроить गेल, Yandex. ru के लिए आउटलुक स्वतंत्र रूप से स्वतंत्र रूप से सक्षम होगा, भले ही एक और पूरे कार्यान्वयन के रूप में पीसी के कब्जे में उनके व्यावहारिक अनुभव की परवाह किए बिना настроек почтовых программ । केवल निर्देशों का सावधानीपूर्वक अध्ययन करना और प्रत्येक आइटम का स्पष्ट रूप से पालन करना महत्वपूर्ण है।
Ежедневно программу कई उपयोगकर्ता Microsoft Office Outlook-पैकेज लॉन्च करते हैं, लेकिन केवल उनमें से केवल इकाइयाँ सक्रिय रूप से इसकी सभी कार्यक्षमता का उपयोग करती हैं। अधिकांश, एक नियम के रूप में, इसके व्यक्तिगत घटकों का उपयोग करें। Microsoft Outlook-für किसी को यह सभी अवसरों के लिए कार्यों का एक सुपर-प्लान है, कुछ के लिए यह एक सुविधाजनक कैलेंडर है, कुछ व्यापार संपर्कों के कार्यात्मक आधार के लिए। लेकिन फिर भी अधिकांश उपयोगकर्ता दर्शकों का उपयोग करता है эту программу в качестве почтового डेस्कटॉप क्लाइंट।
Microsoft Outlook 2013 क्या है, काम कैसा है (Englisch) с почтовым клиентом, как его настроить — हम यह सब नीचे समझेंगे।
Microsoft Outlook 201 3-жκ क्या है?
Microsoft Office 2013 का घटक — Outlook 2013 सॉफ्टवेयर एक पैकेज बहुक्रियाशील व्यक्तिगत प्रबंधक है जिसमें शामिल है и почтовый क्लाइंट, और न्यूज RSS-News, और एक समस्या योजनाकार, एक कैलेंडर, और एक संपर्क आधार, और छोटे नोट्स पढ़ने के लिए एक पाठक। आउटलुक को एक अलग के रूप में इस्तेमाल किया जा सकता है программой -ऑनगेराइज़र, और संयुक्त रूप से с почтовым ग्राहक। कंपनियों में программу अक्सर एक ग्राहक के रूप में उपयोग किया जाता है для почтового कर्मचारियों के साथ मिलकर काम करने केжिए सर्वर Microsoft Exchange सर्वर। कर्म करने के किर सर्वर आउटलुक में ऑटोमैटिक मोड में वर्क डायरी तैयार करने के लिए अन्य Microsoft Office अनुप्रयोगों के दस्तावेजों के साथ काम को ट्रैक करने की क्षमता शामिल है। अंदर है। अंदर программы यहां तक कि मौसम का सारांश भी प्रस्तुत किया गया है।
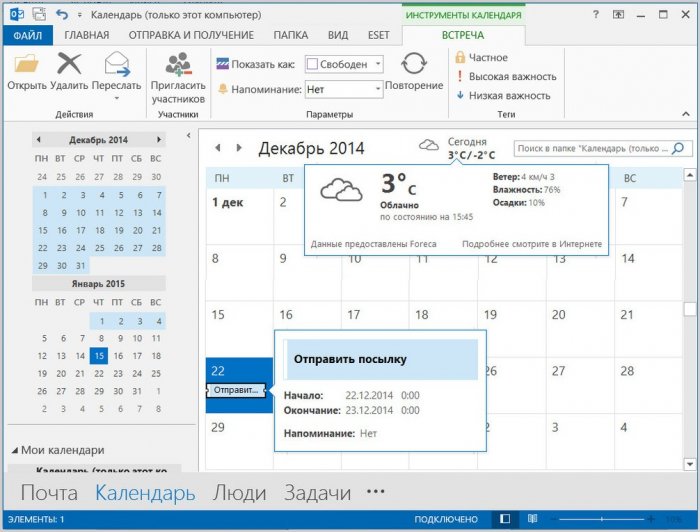
Microsoft Outlook संगठन का विशेष रूप से उत्पाद के विकास के वर्षों में नहीं बदला है, लेकिन 2013 संस्करण में इंटरफ़ेस, न्यूनतमवाद की सामान्य अवधारणा और पूरे Microsoft कार्यालय पैकेज, और सामान्य रूप से विंडोज 8 के साथ, सामान्य रूप से बन गया है सरल और अधिक एर्गोनोमिक। आउटलुक 2013 और पूरे Microsoft Office 2013 पैकेज दोनों के मुख्य प्लस को नोट करना असंभव नहीं है — बड़े नियंत्रण बटन программой । कार्यालय अनुप्रयोगों के इंटरफ़ेस की गणना मुख्य रूप से छोटे स्क्रीन वाले संवेदी उपकरणों के उपयोगकर्ताओं पर की गई थी, लेकिन यह साधारण कंप्यूटर और लैपटॉप के उपयोगकर्ताओं को छोटे स्क्रीन वाले उत्पादों का उपयोग करने के लाभों में हस्तक्षेप नहीं करता है।
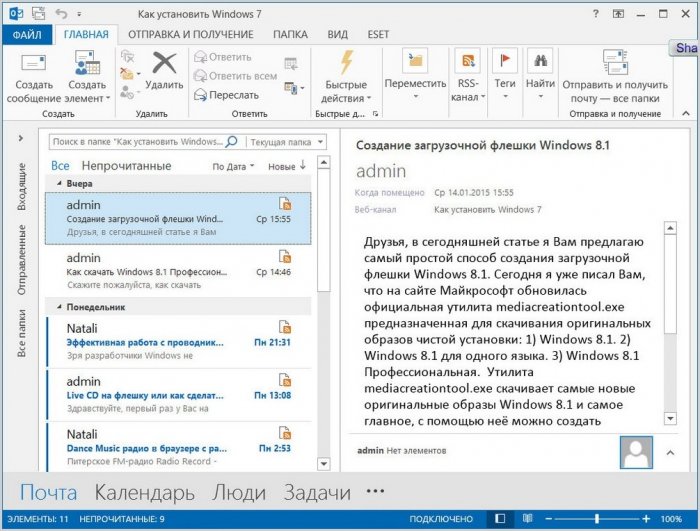
Microsoft Outlook 2013 — उत्पाद बहुक्रियाशील है, और अपनी क्षमता को पूरी तरह से प्रकट करता है, अपनी सभी क्षमताओं का वर्णन करता है, यह संभावना नहीं है कि यह एक प्रकाशन के लिए बदल जाएगा। मानो इस की सभी संभावनाओं के बारे में एक पूरी किताब программы यह काम नहीं किया। इसलिए, आइए केवल एक अच्छे कार्यात्मक के संदर्भ में Microsoft Outlook 2013 को देखें почтовика .
Microsoft Outlook 2013 के साथ काम करना (Englisch)
यहां तक कि नवागंतुक इस तरह के एक बड़े -स्केल उत्पाद के रूप में Microsoft Outlook 2013 पहली नज़र में सरल लग सकते हैं। डेवलपर्स, यह जानते हुए कि कैसे उपयोगकर्ता जो सिर्फ कंप्यूटर की मूल बातें करने के लिए शुरू कर रहे हैं या सोशल नेटवर्क पर गेम और शगल की तुलना में थोड़ा आगे बढ़ रहे हैं, एक ऐसे इंटरफ़ेस से डरते हैं जो विभिन्न बटन, विकल्पों, सुपरस्ट्रक्चर और अन्य नियंत्रणों द्वारा संचित है बाहरी вид программы Вполне органично. Из-за оптимизации для устройств с сенсорными маленькими экранами мы видим только нужные и часто используемые функции в главном окне Outlook 2013. И во время их изучения. программы Мы можем постепенно видеть в других вкладках и разделах, пока не вырастем до настройки Параметры программного обеспечения.

Изучение Microsoft Outlook 2013 довольно просто для пользователей, которые ранее работали хотя бы с одним приложением Microsoft Office. Интерфейс программы Реализован в ленточном стиле на основе окон инструментов, разделенных на вкладки. Как и в других приложениях Microsoft Office, на весь экран отображается меню «Файл», которое также организует ленточный список опций.
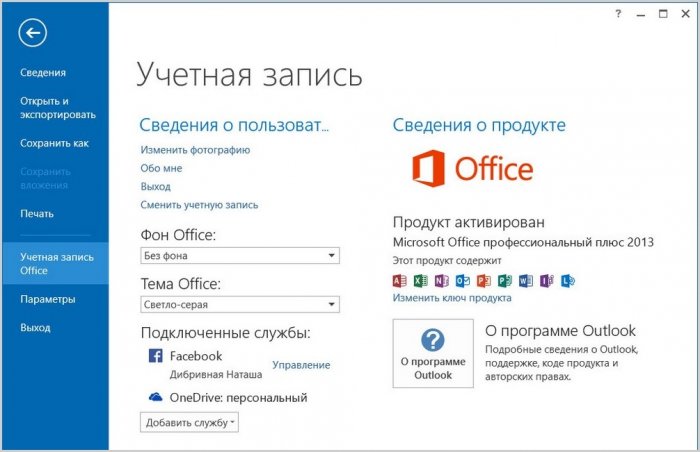
Какие возможности предлагает Microsoft Outlook 2013 при работе с электронной почтой?
Outlook 2013 обеспечивает гибкость настроить Отображение букв электронного ящика с нижней или правой зоной чтения.
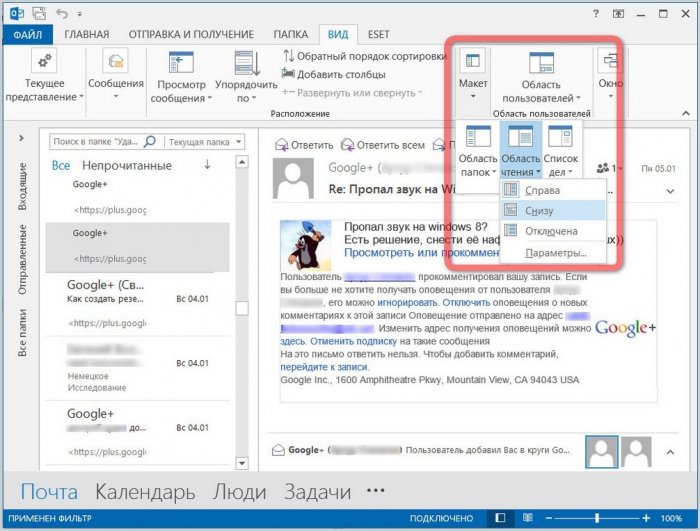
Вы можете полностью отключить первоначальное отображение букв, чтобы открывать их в отдельном всплывающем окне.
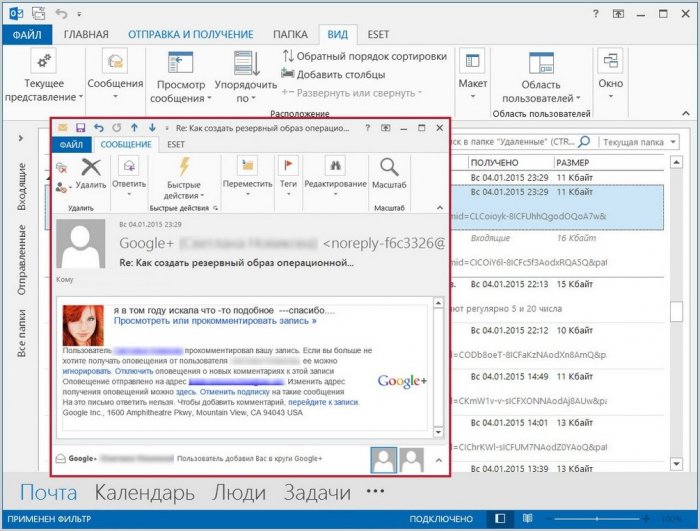
Опция «Показывать как разговор» группирует несколько писем в цепочке разговоров и отображает их одним и тем же элементом, независимо от того, находятся ли письма в одной папке или в разных папках.
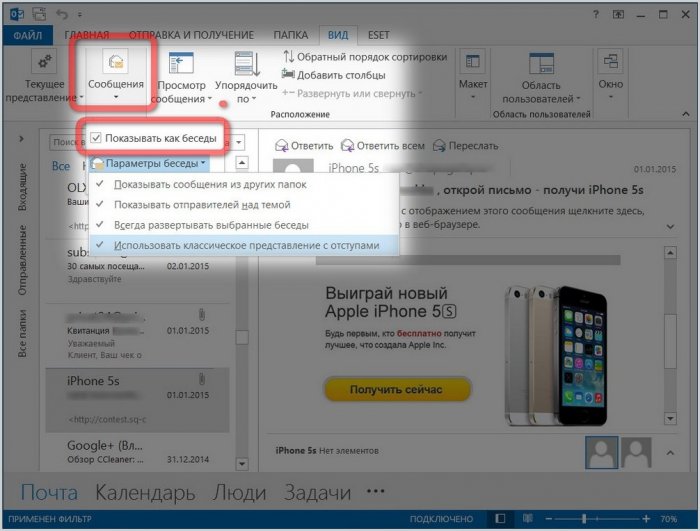
Представление писем можно фильтровать по разделам таблицы — дата получения, тема, получатель, инвестиции и т.д.
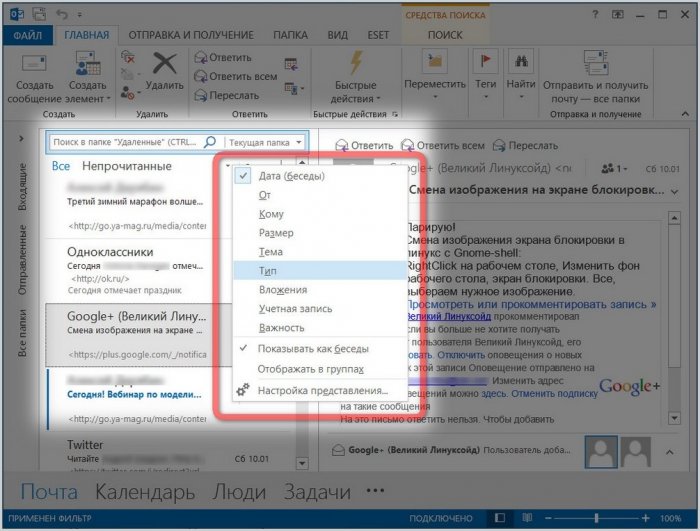
Панель Боковой слева со списком папок. программы Его можно компактно сверстать с небольшой полосой, подписанной по вертикали основными папками, чтобы не мешать продуктивной работе с электронной почтой на компьютерных устройствах с небольшими экранами.
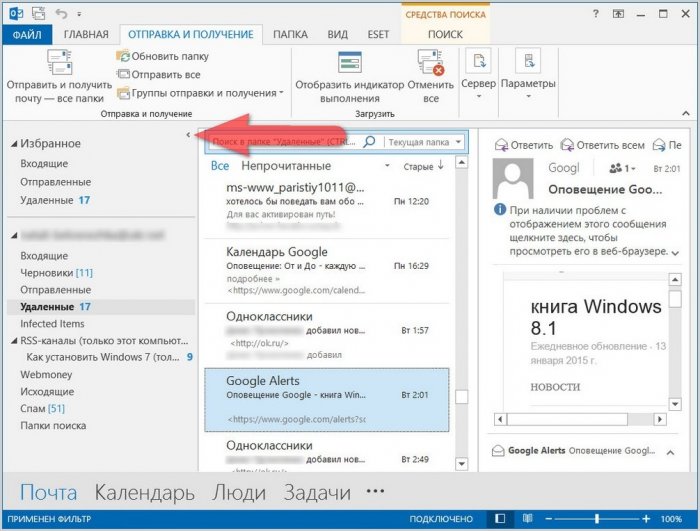
Microsoft Outlook 2013 обеспечивает наиболее полную функциональность поиска содержимого электронных писем на дополнительной появляющейся вкладке, когда активируется окно поиска по папке.
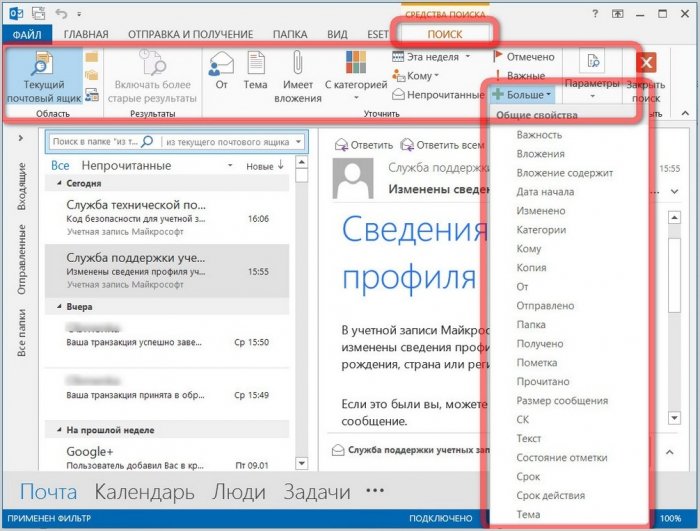
Программный продукт Microsoft Outlook 2013 для интеллектуальной работы. Форма отправки письма — полнотекстовый редактор. Те, кто тесно работает с текстовым редактором от программного гиганта, найдут в нем знакомый арсенал для форматирования текста, проверки орфографии и грамматики, определения значения слов с помощью встроенного словаря, перевода отправленного предложения и использования других функций Microsoft Word, встроенных в Outlook.
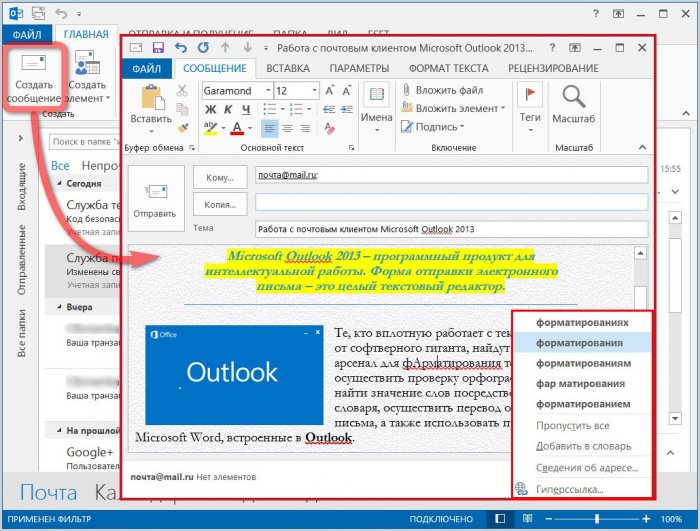
Microsoft Outlook 2013 позволяет настроить Так называемая персонализированная форма, т.е. выберите тему из предложенных разработчиком вариантов оформления письма, и все исходящие сообщения будут отправляться в этом оформлении.
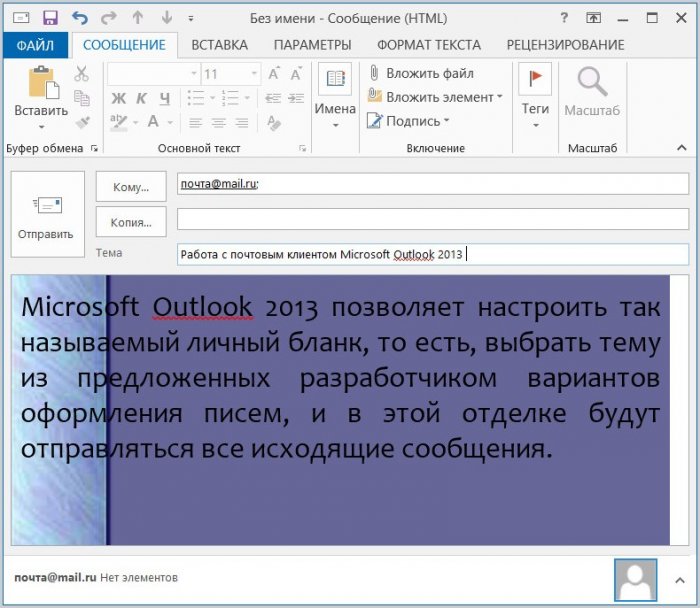
Установка индивидуальной подписи формы и шаблона для каждого случая доступна в качестве исходящего сообщения электронной почты при нажатии опции «Подпись».
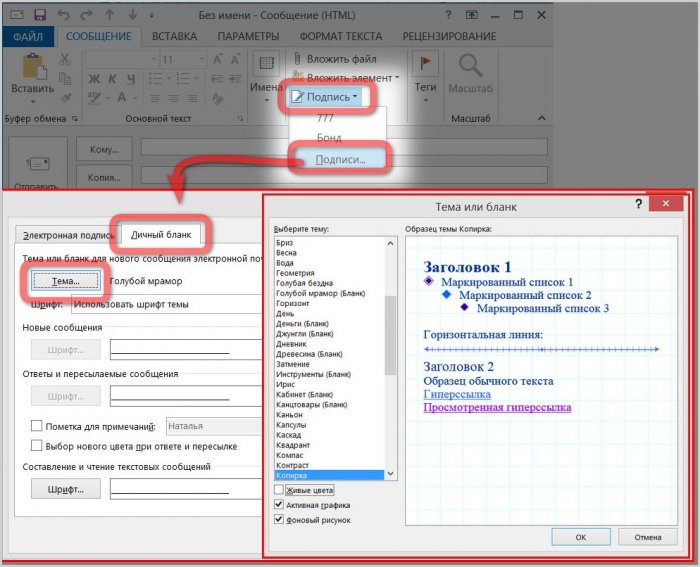
Microsoft Outlook 2013 позволяет создавать множество различных подписей, форматируя их текст и вставляя изображения.
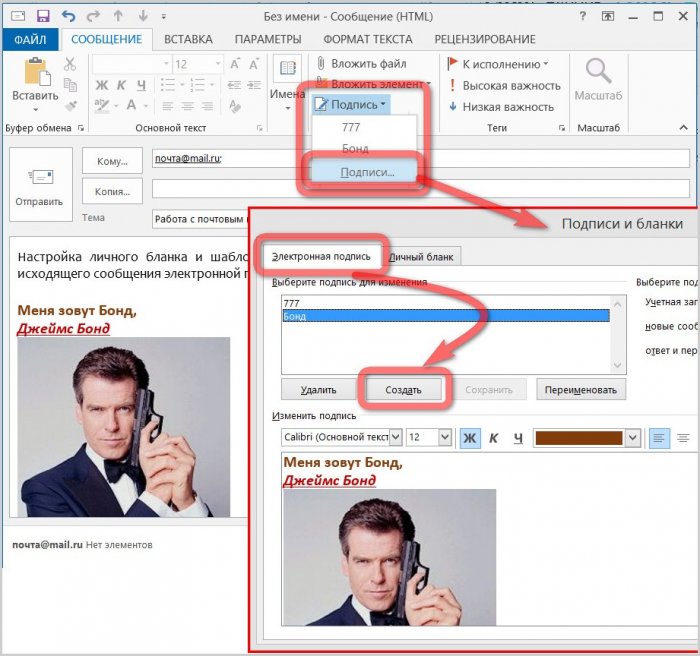
В силу особенностей панели доступа DeepL часто используемые кнопки и опции во всех продуктах Microsoft Office Outlook 2013 имеют кнопку «Быстрое действие», которую можно настроить Выберите наиболее часто используемые ими команды.
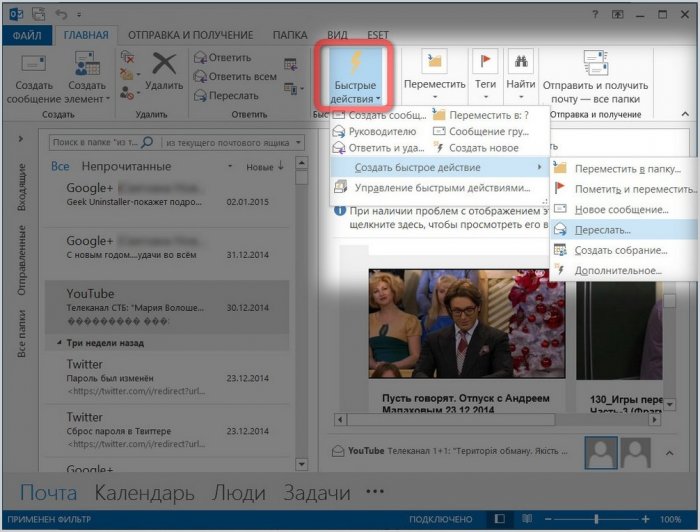
Microsoft Outlook 2013 Для обычного пользователя, использующего электронную почту в личных целях, их может быть несколько. Конечно, это программный продукт для деловых людей, чьи контакты расширены в связи с рабочими обязательствами или спонсируемыми проектами.
Настройка Microsoft Outlook 2013
Для настройки Без настольного компьютера или мобильного телефона почтового Требуется программный клиент почтовый Сервис предоставлял доступ к загрузке электронной почты. Однако доступ к загрузке электронной почты не предоставляется по умолчанию все почтовые Сервис. Поскольку ранее настройкой любого почтовика Локально на компьютере необходимо проверить этот момент в настройках почтового сервиса.
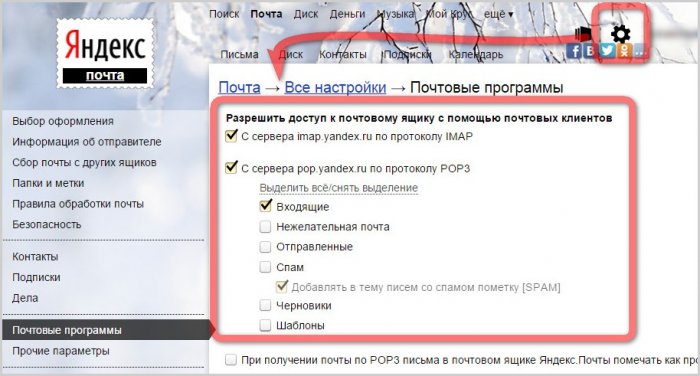
Если Microsoft Outlook 2013 на вашем компьютере стал преемником первой версии, например, версии Outlook 2010, и вы уже использовали программу как почтовый Клиент, не о чем беспокоиться – программа Автоматически находит файлы конфигурации. И новая версия программы Откроется ранее связанная учетная запись электронной почты.
Установка Microsoft Outlook 2013, в отличие от многих почтовых клиентов, облегчается тем, что установка параметров не требуется на большинстве почтовых Сервер. Настройка Microsoft Outlook 2013 для автоматической работы с учетными записями электронной почты по протоколу IMAP, что позволяет управлять электронной почтой на сервере почтового сервис, не загружая его локально на компьютер. А если вы только начинаете знакомиться с Microsoft Outlook 2013 или запускаете его впервые. программу На обычном компьютере вы можете начать использовать его сразу же после того, как просто пройдете пошаговый мастер-класс настройки Outlook.
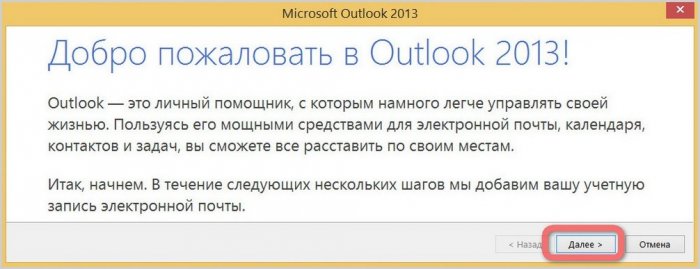
Как упоминалось ранее, Outlook можно использовать без почтовика Использование других компонентов программы . Для этого в окне настройки программы Вы должны нажать «Нет», чтобы предотвратить подключение учетной записи электронной почты. Чтобы добавить последний, каждый раз нажимайте «Да».
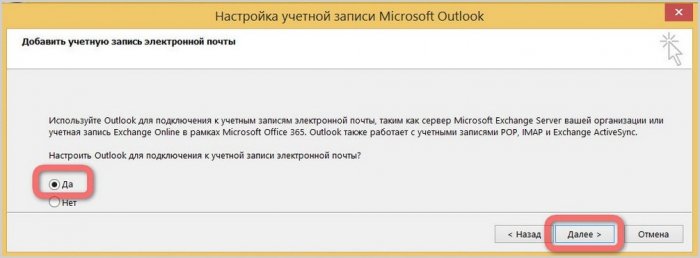
Для автоматической настройки почтовика Необходимо ввести минимум данных в поля Имя, Адрес электронной почты и Пароль.
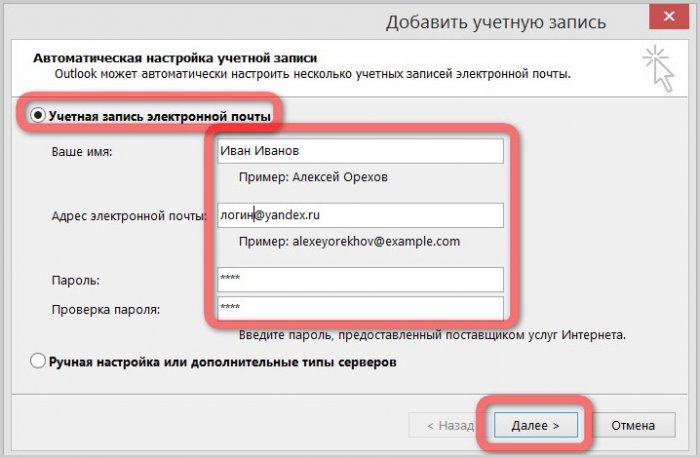
Сразу после подключения одного аккаунта электронной почты можно подключить другой, выбрав опцию «Добавить еще один аккаунт». Если в этом нет необходимости, мы нажимаем «Готово» и уже можем начинать работать с с почтовым Клиент для Microsoft Outlook 2013.
Самым распространенным из них является Outlook.
Упомянутый менеджер был слишком обширен для компонентов, входящих в пакет Microsoft Office.
Это эффективный и простой в обращении менеджер учетных записей электронной почты. Его использование значительно повышает удобство работы с электронной почтой.
Использование Outlook повышает эффективность при работе с электронной корреспонденцией:
- Все почтовые Ящики доступны для просмотра и могут быть отредактированы в одном. программе ;
- Динамическое обновление позволяет не пропустить важное письмо;
- Сортировка по приоритету и другим параметрам упорядочивает большое количество входящих сообщений;
- Возможность отправки сообщений от абонентов программы Делает переписку более оперативной;
- Резервное копирование полученных и отправленных сообщений уравновешивает результаты форс-мажорных обстоятельств.
И это лишь малая часть и полезных возможностей. программы । Если вам нужно эффективно контролировать большие объемы электронной почты, установка неизбежна.
Совместимость с операционными системами
С 1997 года было выпущено несколько версий программы । Правильно определите совместимость версии. программы А следующая таблица поможет операционной системе:
Существует несколько версий программы Для Mac OS. Замена версий с 2000 по 2010 в MS Office: Mac. программа Обруч. Outlook был возвращен к одиннадцатой версии Office для Mac OS.
Настройка почтового Клиенты Outlook Express
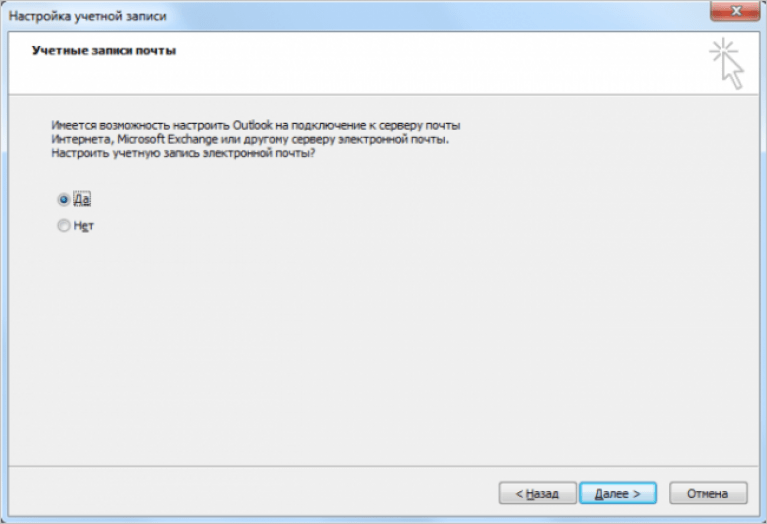
Совет: Если программа Уже установлен и вам нужно добавить еще один ящик, тогда есть действия: Зайдите в меню «Файл», в верхнем углу экрана слева, в пункт меню «Информация», где нажмите на «Добавить учетную запись».

Простого заполнения этой формы недостаточно для нормальной работы сервиса.
Поэтому необходимо обратить внимание на чекбокс напротив «Ручная настройка параметров сервера или дополнительных типов сервера», как показано на рисунке выше.
В следующем окне предлагаются три варианта подключения новой службы:
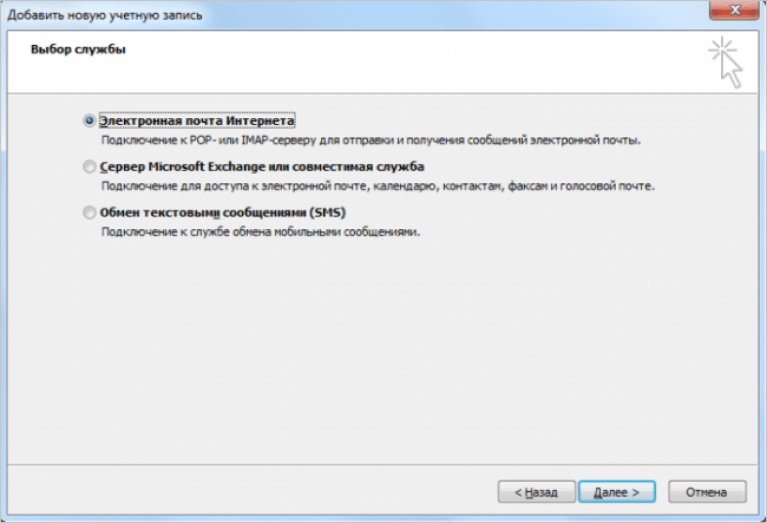
Можно только правильно подключить существующий адрес электронной почты к «первой электронной почте Интернета».
Он выбран по умолчанию, поэтому требуется только одно нажатие на кнопку «Далее».
В форме, которая открывается после этого, основная часть вложения первого или дополнительного
Microsoft Outlook является одним из самых популярных почтовых применения. Его можно назвать настоящим информационным менеджером. Популярность объясняется не в последнюю очередь тем, что рекомендуется почтовое приложение Microsoft Windows. Но также, эта программа он не предопределен в данной операционной системе. Его необходимо приобрести и выполнить процесс установки на операционную систему. Давайте разберемся, как установить Microsoft Outluk на компьютер.
Программа Microsoft Outlook входит в пакет приложений Microsoft Office и не требует отдельной установки. Поэтому это приложение приобретается вместе с другими программами, входящими в конкретную версию пакета Office. Вы можете приобрести дискету или загрузить установочный файл с официального сайта Microsoft, предварительно оплатив указанную сумму с помощью электронной формы расчета.
Начало установки
Процесс установки начинается с момента запуска установочного файла или диска, содержащего пакет Microsoft Office. Однако перед этим необходимо закрыть все другие приложения, особенно если они также входят в пакет Microsoft Office, но были установлены ранее, иначе велика вероятность возникновения конфликтов или ошибок во время установки.
После запуска установочного файла Microsoft Office открывается окно, в котором из списка представленных программ Вы должны выбрать Microsoft Outlook. Делаем выбор и нажимаем кнопку «Далее».
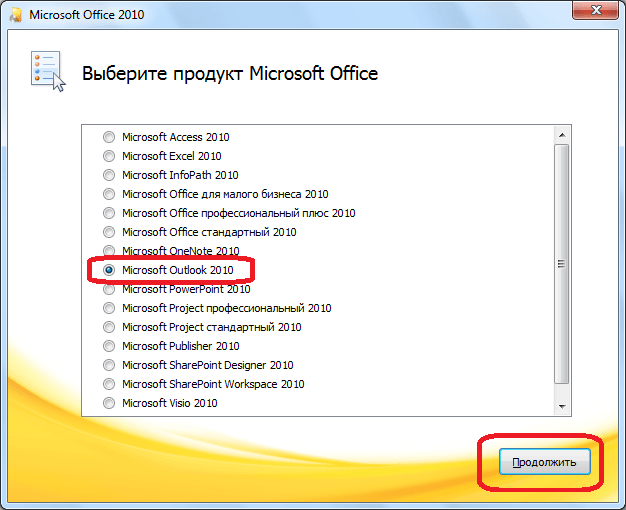
Затем откроется окно с лицензионным соглашением, которое необходимо прочитать и принять. Чтобы принять, ставим галочку рядом с надписью «Я принимаю условия данного соглашения. «Затем нажимаем на кнопку «Далее».
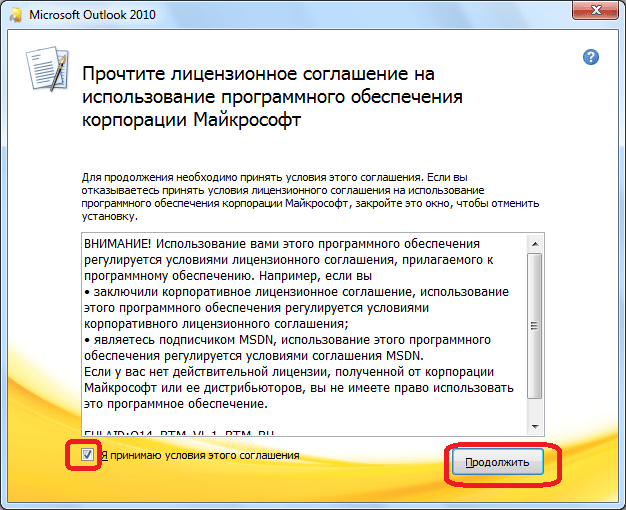
Далее откроется окно, предлагающее установку программу Подход Microsoft. Если пользователь имеет право на стандартную настройки или имеет поверхностные знания о том, как изменить конфигурацию этого приложения, то нажмите кнопку «Установить».
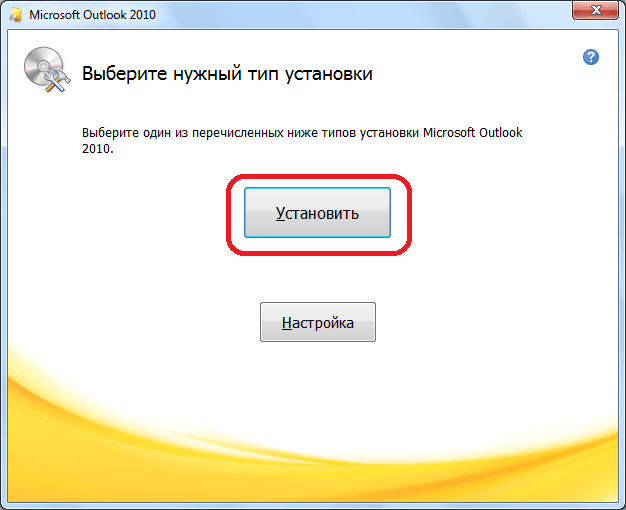
Настройка установки
Если конфигурация пользователя по умолчанию не подходит, ему следует нажать на кнопку «Настройки».
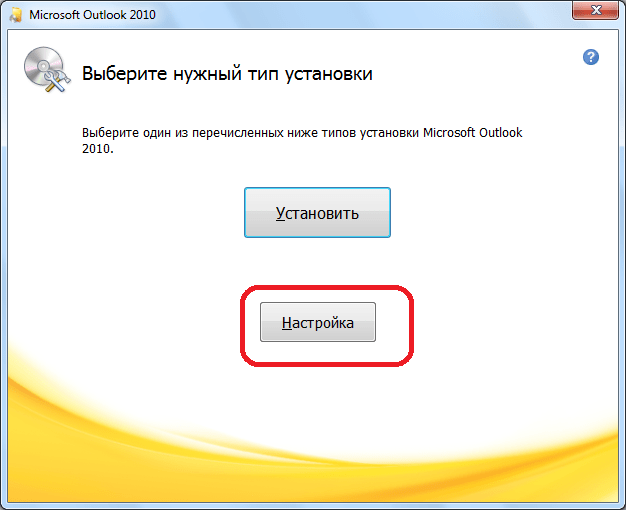
В первой вкладке настроек под названием «Параметры установки» дает возможность выбрать различные компоненты для установки с программой : формы, надстройки, средства разработки, языки и т.д. Если пользователь не понимает эти настройках Тогда лучше оставить все параметры по умолчанию.
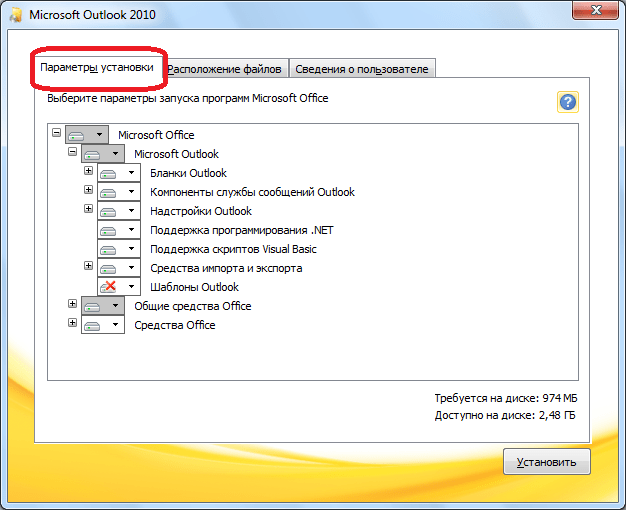
На вкладке Расположение файла указывается, какая папка будет отображаться. программа Microsoft Outlook будет после установки. Если нет особой необходимости, этот параметр не следует изменять.
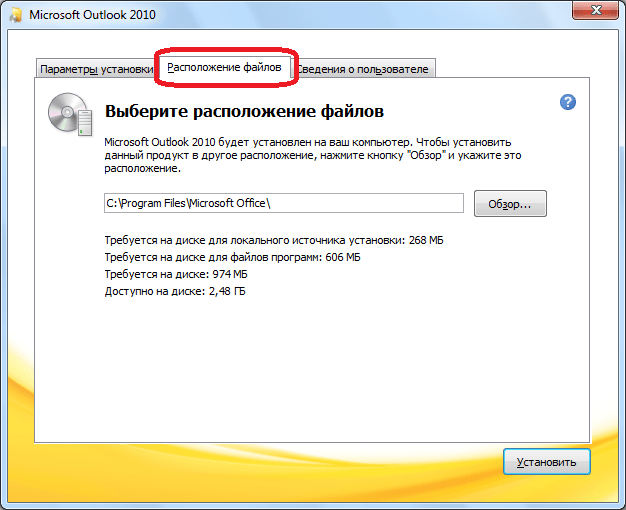
На вкладке «Информация о пользователе» отображается имя пользователя и некоторые другие данные. Здесь пользователь может внести свои коррективы. Имя, которое он предлагает, отображается при показе информации о создании или редактировании конкретного документа. По умолчанию данные в этой форме извлекаются из учетной записи пользователя той операционной системы, в которой в данный момент находится пользователь. Но эти данные для программы При желании можно изменить Microsoft Outlook.
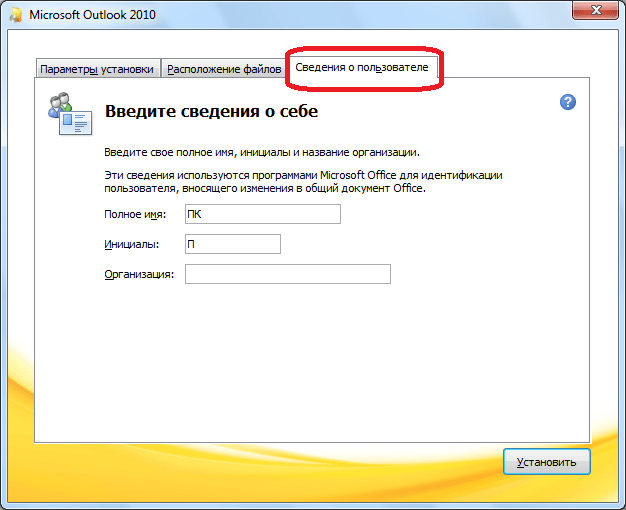
Продолжение установки
После того, как все настройки После выполнения нажмите на кнопку «Установить».
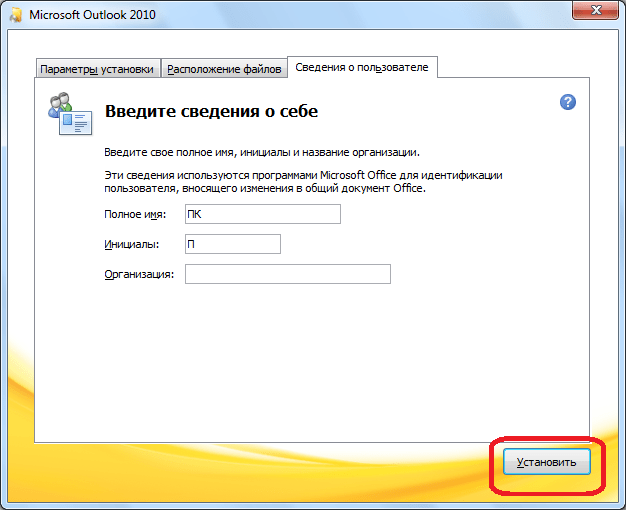
Начнется установка Microsoft Outlook, которая может занять больше времени в зависимости от производительности компьютера и операционной системы.

После завершения процесса установки в окне установки появится соответствующий ярлык. Нажмите на кнопку «Выключить».
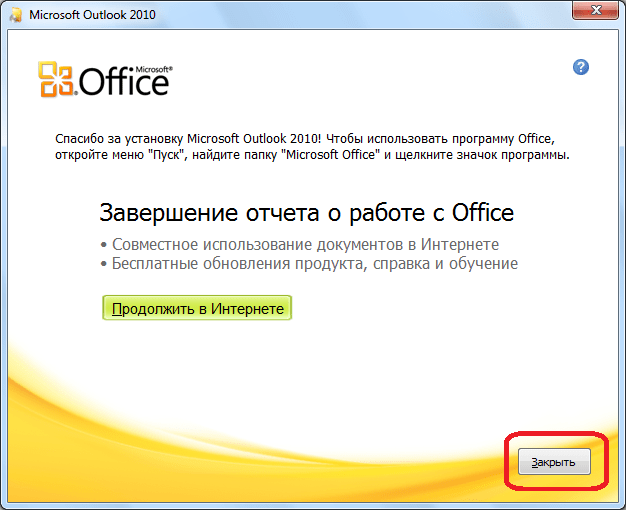
Программа установки закрыта. Теперь пользователь может начать программу Использовать Microsoft Outlook и его функции.
Как вы можете видеть, процесс установки программы Microsoft Outlook в целом интуитивно понятен и доступен даже новичкам, если пользователь не начинает с изменения настройки Упущение. В этом случае у вас должны быть знания и опыт в использовании компьютерных программ.
Настройка протокола IMAP
Протокол IMAP:
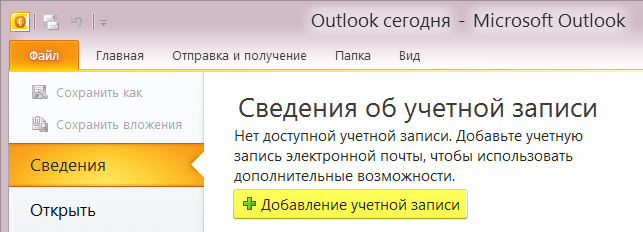
3. установите напротив галочки «Ручная настройка параметров сервера и дополнительных типов серверов» и нажмите на кнопку » Далее;
4. установите галочку напротив пункта «Электронная почта Интернета» и нажмите на кнопку «Далее»;
5. введите следующие данные в появившемся окне:
- Адрес электронной почт ы-Ваше имя почтового ящика;
- Тип учетной записи — IMAP;
- Введите почтовый сервер — imap. mail. ru;
- Пользователь — Ваше имя почтового Ящик полностью имеет формат [email protected]. 6;
- Введите имя — имя, которое будет отображаться в поле «От:» для всех отправляемых сообщений;
- Адрес электронной почты — ваше полное имя почтового ящика.
- Тип счета — POP3;
- Вход на почтовый сервер — pop. mail. ru;
- Сервер исходящей почты (SMTP) — smtp. mail. ru .
- Пользователь — это ваше полное имя почтового Ящик в формате [email protected];
- Пароль — из вашего текущего пароля почтового ящика.
 Pixlr-бесплатный онлайн фотошоп на русском языке и простые онлайн программы для редактирования изображений Pixlr-o-matic и Pixlr Express
Pixlr-бесплатный онлайн фотошоп на русском языке и простые онлайн программы для редактирования изображений Pixlr-o-matic и Pixlr Express Pixlr-бесплатный онлайн фотошоп на русском языке и простые онлайн программы для редактирования изображений Pixlr-o-matic и Pixlr Express
Pixlr-бесплатный онлайн фотошоп на русском языке и простые онлайн программы для редактирования изображений Pixlr-o-matic и Pixlr Express Лучшие навигаторы для iPhone: тест и обзоры
Лучшие навигаторы для iPhone: тест и обзоры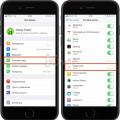 Лучшие навигаторы для iPhone — чем пользоваться в нашем регионе
Лучшие навигаторы для iPhone — чем пользоваться в нашем регионе- Если приложения нет, его необходимо установить на компьютер.
- В Outlook 2016 алгоритм действий мало чем отличается от предыдущих версий. Итак, давайте рассмотрим пример последней версии программного приложения. Открыть программу И выберите вкладку «Файл». Он появится в верхней левой части меню.
- Далее перейдите в левую колонку и выберите по очереди вкладку «Подробности». И затем автоответчик.
- Установите флажки» Отправить автоматический ответ» и функция» Отправить в течение срока». В случае отпуска или командировки согласно приказу не забудьте указать период вашего отсутствия.
- Напишите SMS с важной информацией для коллег.
- Выберите в меню вкладку «Создать сообщение»;
- Затем нажмите на кнопку «Подпись» справа;
- Вы увидите список уже созданных подписей, которые можно выбрать в зависимости от получателя;
- можно настроить подпись в outlook Автоматическое прикрепление ко всем электронным письмам;
- В разделе «Подписи и бланки» можно создать новую или отредактировать существующую подпись письма.
- На вкладке «Сервис» выберите свой. настройку Счет, выберите Ваш. Далее, в параметре «Адрес ответа», укажите адрес, на который должны пересылаться письма. Сохраняем измененные параметры.
- Второй вариант. Также выберите последовательно «Правила и предупреждения» через «Сервис», а затем пункт «Входящие». Переходим в раздел «Создать правило» и активируем нужные опции флажками, не забыв сохранить изменения. Активировать флажок для определенной строки в outlook «Передать вперед…»। Выбираем получателя из списка, сохраняем, продолжаем.
- Открыв программу Перейдите на вкладки» Файл»,» Детали», «Добавить счет».
- Выберите ручную настройку Настройки сервера и продолжите.
- Следующий интересующий нас пункт — «Электронная почта в Интернете».
- Первая колонка: Введите имя отправителя, которое видит адресат.
- Второй: Yandex. ru для адреса регистрации почтового ящика.
- Третий шаг: Выберите тип или протокол записи. Вы можете выбрать любой вариант.
- Четвертый шаг: Выберите сервер входящей почты на основе выбранного протокола. IMAP — imap. yandex. ru или POP3 — pop. yandex. ru .
- Шаг 5: Сервер исходящей почты — smtp. yandex. ru
- Шестой шаг Поле «Пользователь» заполняется автоматически.
- 7-й шаг Используемый пароль такой же, как и для электронной почты на Яндекс.
- Выберите тип шифрования SSL
- Для протокола введите значение:
- Imap-Server-993;
- ④3 Сервер-995;
- SMTP-сервер — 465 (для всех типов).
- Указание срока хранения электронных писем
- Мы используем «Переадресация и POP / IMAP»;
- Также «Доступ по протоколу IMAP»;
- Здесь активируйте опцию «❶ Включить».
- Протоколы будут следующими: ⑦ — imap. gmail. com или BODYB3 — pop. gmail. ком аль-Кадр
- Сервер исходящей почты:❶. gmail. com .
- Для интернет-почты на вкладке «Дополнительно» указываем порты — 993 и 465 (587) для ❶- и ❶-сервера.
- ④- шифрование желаемого типа для
- определяем типы протоколов: imap. mail. ru или pop mail. ru
- Сервером исходящей почты становится: smtp. mail. ru al-Kadr
- Для интернет-почты мы определяем порт для сервера в приложении «Дополнительно»:
- ❶ и ❶ — 993 и 25 соответственно.
- Значения поп-фактора составляют 995 и 465.
- Необходимо указать тип шифрования — SSL.
- Все почтовые Ящики доступны для просмотра и могут быть отредактированы в одном. программе ;
- Динамическое обновление позволяет не пропустить важное письмо;
- Сортировка по приоритету и другим параметрам упорядочивает большое количество входящих сообщений;
- Возможность отправки сообщений от абонентов программы Делает переписку более оперативной;
- Резервное копирование полученных и отправленных сообщений уравновешивает результаты форс-мажорных обстоятельств.
- Поле» Введите имя» можно заполнить по своему усмотрению, а «Введите адрес электронной почты» или скопировать подключенный почтовый ящик напрямую;
- Выберите «BODYBUILDER3» из выпадающего меню «Тип счета»;
- Запуск и первичная настройка программы .
- Интерфейс.
- Важные инструменты и функции Outlook
- Дополнительные функции
6. установить флажок «запомнить пароль» напротив, если вы хотите почтовая программа запомнила пароль от почтового Ящик не запрашивал его каждый раз при попытке загрузить почту.

7. нажмите на «другое настройки …»;
8. перейдите на вкладку «Сервер исходящей почты» и установите флажок напротив «SMTP-сервер, проверка подлинности». Установите флажок «такой же, как сервер входящей почты».
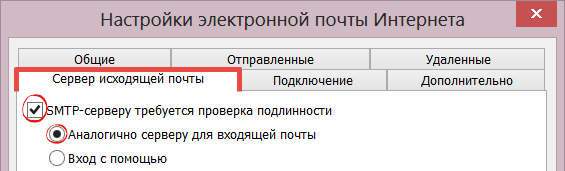
9. для лучшей защиты данных, которые вы отправляете и используете. почтовой программы необходимо активировать шифрование. Для этого перейдите на вкладку «Дополнительно» и выберите SSL в выпадающих списках рядом с «IMAP-сервером» и «SMTP-сервером».

Убедитесь, что сервер IMAP имеет порт 993, а сервер SMTP — порт 465. 12.
12. для создания списка папок в почтовой программе Я был похож на список папок в вашем ящике, щелкните правой кнопкой мыши на имени вновь созданной учетной записи и выберите «Обновить список папок».
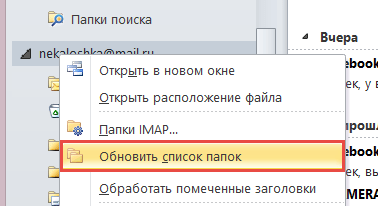
13. Теперь необходимо указать папку, в которой будут храниться все отправленные сообщения из почтовой программы MSN. Для этого нажмите «Файл» — «Информация» — «Настроить счета … Перейдите в», выберите только что созданную учетную запись, как в разделе 1, и нажмите кнопку «Изменить». В появившемся окне нажмите «Другое». настройки » и перейдите на вкладку «Отправленные». Установите флажок «Сохранять отправленные элементы в следующей папке на сервере» и выберите папку «Отправленные» в предложенном списке. нажмите «OK» — Учетная запись — Учетная запись настроена .
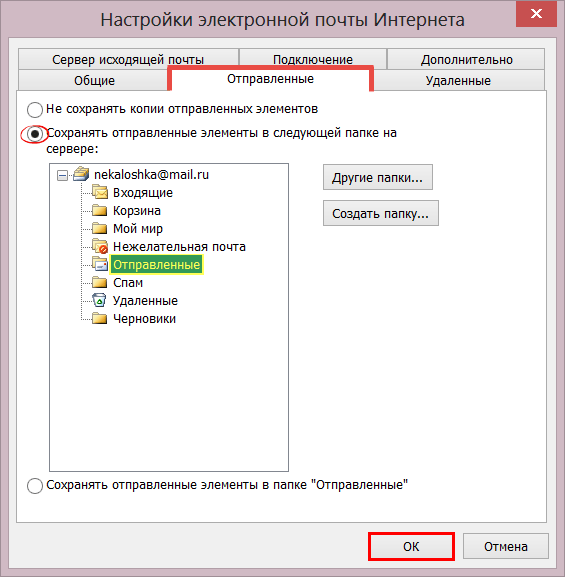
Установите протокол на POP3
Чтобы произвести настройки почтовой программы POP3 в Microsoft Outlook 2010:
1. выберите «Информация» в меню «Файл» вверху;
2. в появившемся окне нажмите «Добавить учетную запись» ;
3. в появившемся окне установите флажок напротив «Ручная настройка параметров сервера или дополнительных типов серверов» и нажмите «Далее»;
4. отметьте пункт «электронный интернет-вклад» и нажмите кнопку «Далее»;
В разделе «Информация о пользователе» введите следующие данные:
В разделе «Информация о сервере» введите следующие данные:
В разделе «Вход в систему» введите следующие данные:
5. установите напротив галочки «Запомнить пароль», если хотите. почтовая программа запомнила пароль от почтового Ящик не запрашивал его каждый раз при попытке загрузить почту.
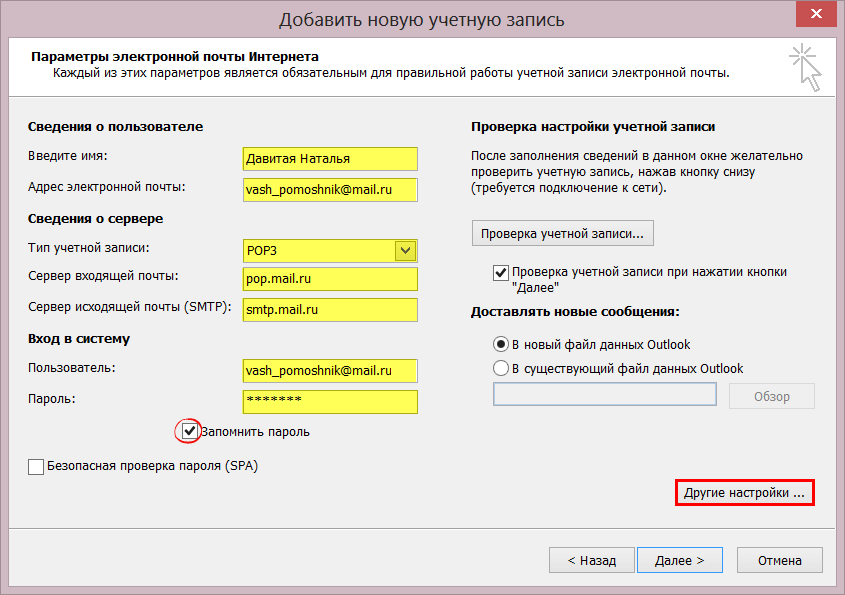
6. нажмите на «другое настройки …»;
7. перейдите на вкладку «Сервер исходящей почты» и установите флажок напротив «SMTP-сервер, проверка подлинности». Установите флажок «такой же, как сервер входящей почты».
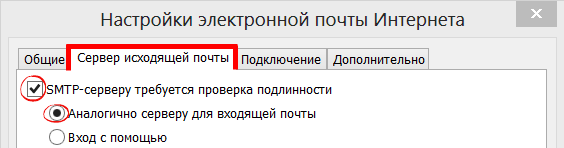
8. для лучшей защиты данных, которые вы отправляете и используете почтовой программы шифрование должно быть включено. Для этого перейдите на вкладку «Дополнительно» и установите флажок напротив «Требуется зашифрованное соединение (SSL)».
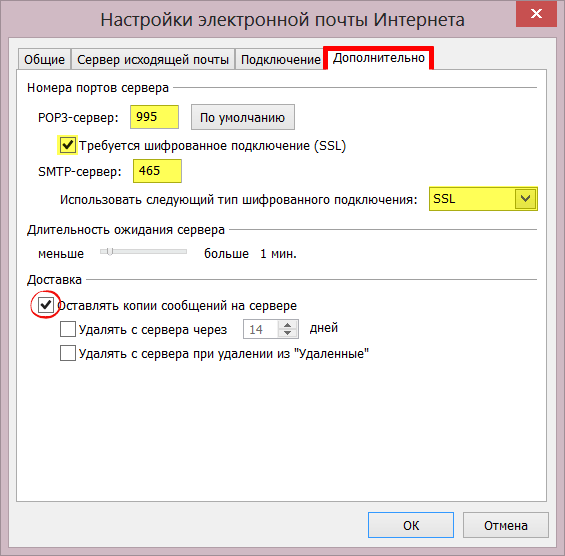
Убедитесь, что порт сервера POP3 равен 995, а порт сервера SMTP равен 465. 9.
9. если вы хотите сохранить загруженные сообщения электронной почты. почтовой программой , на сервере, затем установите флажок «Оставить копию сообщений на сервере».»
10. дополнительный после всего настройки Произведено, нажмите OK.
Изменить настройки по протоколу SSL
Чтобы настроить вашу почтовую программу Микросортировка Outlook 2010 по защищенному протоколу SSL:
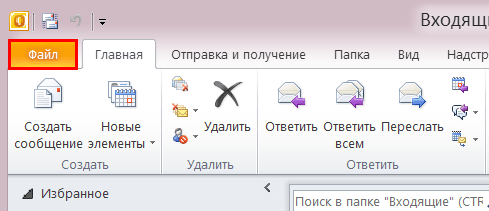
Если в вашей почтовой программе Уже установлено выше настройки , Изменения не требуются.
Если у вас возникли проблемы с настройкой почтовой программы используйте наш
Как настроить почту Outlook
Приложение относится к категории офисных пакетов. Рекомендуется настроить электронную почту в Outlook, чтобы систематически работать с корреспонденцией и своевременно получать информацию. Это также помогает ставить цели внутри группы, обмениваться информацией и документами. Программа для обработки почты компании незаменима и пользуется оправданной популярностью.
Если вы обладаете навыками ручной установки, вам необходимо ввести соответствующие данные. Для правильного ввода все необходимое можно посмотреть непосредственно на сайте разработчика.
В Outlook 2016 регистрация учетной записи начинается на вкладке Настройки текущего меню почтового Коробка. Перейти к разделу «Предметы программы «, нажмите на запись о доступе с почтового Клиент. Для установки в автоматическом режиме активируйте клиент и пройдите процесс создания аккаунта с третьего шага текущего алгоритма. Имя, адрес, пароль — стандартная процедура. Подтвердите, дождитесь подключения.
Как производится настройка на Андроиде
Сначала загрузите мобильное приложение. Выберите запись в главном меню настроек И добавьте учетную запись. Введите действительный адрес электронной почты и пароль. По запросу программы Тип сервера — S. outlook . com. Вы запускаете приложение. Выберите Импорт-Экспорт в меню Файл.
Есть некоторые отличия от предыдущей версии. Выберите меню «Настройки» — пункт «Почта, Адреса, Календарь» — «Добавить». Мы нажимаем. Вводим необходимые данные, как и в предыдущей версии. Разрешить синхронизацию.
При запуске программа Появится запрос на проверку подключения к Интернету. Затем вам будет предложено создать учетную запись. Сразу переходим к шагу 3, до этого не меняя ни одной дорожки. Мы нажимаем на пункт «Готово», не подключаясь к учетной записи Microsoft.
Вернемся к первому пункту — добавление учетной записи. Правильно вводим информацию, выбираем пароль. Мы регистрируем.
Как настроить автоответ в outlook
Функция автоответчика предназначена для уведомления получателей, если вы не можете (или не хотите) читать и отвечать на сообщения в течение некоторого времени. Это может быть связано с больничным или отпуском, длительной командировкой.
В автоответчике респондентам можно указать контакты человека, который приходил к вам на прием, и дату ухода.
Теперь о том, как настроить Автоответчик в Outlook, чтобы коллеги и друзья не думали, что вы банально игнорируете их просьбы, а искали ваше уведомление в электронной почте.
Где в outlook Уведомления третьим контрагентам
Также необходимо уведомить тех, с кем вы общаетесь по долгу службы за пределами компании. Вы также должны написать сообщение. Перейдите на вкладку «За пределами организации» и активируйте функцию.
Кнопка «Править» — внизу слева — Помощь. настроить Параметры входящих писем. Например, пересылайте все срочные письма с пометкой своему заместителю. Нажмите «OK», чтобы сохранить измененные настройки.
Как настроить подпись в Outlook

Письмо с красивой подписью выглядит солидно и привлекает внимание получателя. Outlook 2016 предлагает возможность создавать подписи непосредственно на бланке письма.
В области «Изменить подпись» вы можете изменить цвет и размер используемого шрифта, а также добавить изображения, например, ваш логотип.
Как настроить Переадресация в Outlook
Microsoft Outlook предлагает нам уникальный способ пересылки входящих сообщений электронной почты. Вы можете установить такую функцию для себя, чтобы письма группировались в определенном почтовом ящике, с которым вам удобно работать, а в случае вашего отсутствия электронная почта пересылалась на адрес вашего заместителя, чтобы не потерять важную информацию и продолжить решение вопросов.
Переадресация электронной почты в Outlook может осуществляться двумя способами:
Мы называем правило, и оно может быть закрыто программу .
Как настроить Яндекс Почта в Outlook

Для синхронизации электронной почты Outlook и Yandex необходимо выполнить следующие манипуляции:
Рассмотрим пример версии 2010 года программы .
Перейдите на вкладку «Другое» настройки ».
В разделе «Сервер исходящей почты» отметьте пункт «SMTP-сервер требует аутентификации» и ниже — «аналогично серверу входящей почты».
Подтвердите настройки Чтобы начать проверку входа в систему
Настройка Gmail в Outlook

Чтобы успешно настроить Gmail в Outlook необходимо предварительно включить функцию IMAP Войдите непосредственно в свой почтовый ящик, и перейдите в настройки . Нам нужен ЛИНК:
Мы экономим, мы осуществляем переход непосредственно в Outlook
В Gmail алгоритм регистрации аккаунта аналогичен тому, который используется в Яндексе Разница заключается в получении письма с уведомлением о блокировке при попытке несанкционированного доступа Мы открываем письмо, мы разрешаем доступ Переведите переключатель доступа к аккаунту в положение Вкл.
Повторите подключение из outlook .
При запуске вручную мы запускаем алгоритм, аналогичный алгоритму Яндекса
Мы подтверждаем, мы начинаем проверку
Настроить outlook для mail.ru
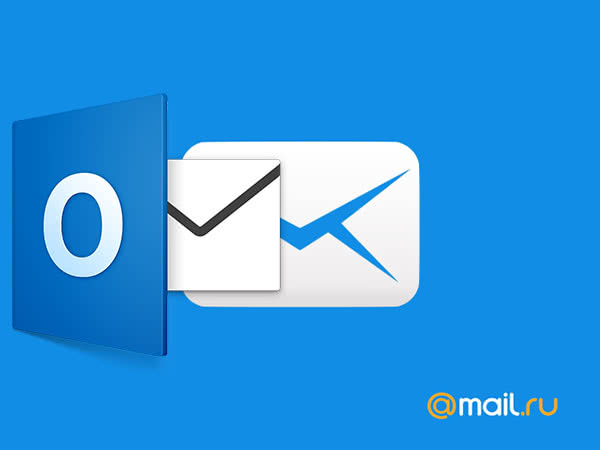
Mail. ru для некоторых функций синхронизация происходит по тому же алгоритму, что и для почтовых ящиков Яндекса, задавая параметры для реализации клиента Outlook. настройки :
Остальное — то же самое, что и в предыдущих версиях
Синхронизируя все доступные почтовые ящики, вы можете не только сортировать входящую корреспонденцию, но и расставлять приоритеты, отображая соответствующую метку Почтовый клиент хорошо зарекомендовал себя на практике и успешно используется во многих компаниях для организации рабочих процессов и документооборота
Планирование целей и задач становится более наглядным, повышая эффективность взаимодействия персонала
Установка и настройка Outlook: домашний почтовый ящик
Наличие адреса электронной почты является важным условием для нормальной работы с большинством ресурсов и услуг Интернета
Следить за входящей электронной почтой с помощью браузера может быть сложно, особенно когда имеется много входящих ящиков
Оптимизировать работу с электронной почтой, особенно программы -Менеджер электронной почты. —
Самым распространенным из них является Outlook.

Тема:
Упомянутый менеджер был слишком обширен для компонентов, входящих в пакет Microsoft Office.
Это эффективный и простой в обращении менеджер учетных записей электронной почты. Его использование значительно повышает удобство работы с электронной почтой.
Использование Outlook повышает эффективность при работе с электронной корреспонденцией:
И это лишь малая часть и полезных возможностей. программы . Если вам необходимо эффективно управлять большими объемами электронной почты, установите outlook неизбежна.
Совместимость с операционными системами
С 1997 года было выпущено несколько версий программы । Правильно определите совместимость версии. программы А операционной системе помогает следующая таблица:
Версия почтового клиента
Версия для Windows
Существует несколько версий программы Для версий macOS от 2000 до 2010 в MS Office: Replace Mac программа Обруч. Outlook был возвращен к одиннадцатой версии Office для Mac OS.
Настройка почтового Клиенты Outlook Express
Добавление новых учетных записей в ⑦ не вызывает затруднений при первом запуске после установки программы Первое стартовое предложение настройке :
Шаг 1. Запуск и настройка Outlook


Нажатие кнопки «Далее» запускает непосредственно процесс настройки . Первое окно менять не нужно, просто нажмите «Далее» и оставьте выбор на пункте «Да»».

Простого заполнения этой формы недостаточно для нормальной работы сервиса.
Поэтому необходимо установить флажок напротив пункта «Вручную настроить параметры сервера или дополнительные типы серверов», как показано в примере выше

В следующем окне предлагаются три варианта подключения новой службы:
Вы можете только правильно добавить существующие адреса электронной почты, используя первый «Интернет-почта».»
Он выбран по умолчанию, поэтому все, что вам нужно сделать, это нажать кнопку «Далее».
Открывающаяся после этого форма предназначена для вложения первого или второго адреса электронной почты
Шаг 2: Добавьте адрес электронной почты в Outlook

Заполните форму правильно следующим образом:
3. «Сервер входящей почты» Вы должны заполнить запись в формате pop.». [Расширение адреса после знака @] Также с сервером исходящей почты, но вместо pop вы получаете④. Например, адреса аккаунтов Google Mail выглядят так: pop. gmail. com ; smtp. gmail. com
4. эти поля заполняются логином и паролем. от почтового ящика.
Чтобы проверить правильность заполнения, можно нажать кнопку «Проверить счет»». Если где-либо возникла ошибка, то программа Отправить правильное сообщение
При нажатии на кнопку «Далее» будет проведена автоматическая проверка настроек .

После завершения проверки необходимо нажать кнопку «Закрыть» и получить поздравления с успешным добавлением аккаунта

Настройка почты Outlook завершена и новая почтовый Коробка готова к работе

Если возникнет необходимость исправить информацию о счете, это можно сделать в меню «Файл» в пункте «Настройки счета»».
В 2007 и более ранних версиях этот пункт находится в меню Инструменты, которое расположено в верхней строке
В списке счетов выберите нужный и нажмите на кнопку «Изменить».
Таким образом, теперь вы можете добавить неограниченное количество адресов, это не составит труда
Почта Microsoft Outlook как пользоваться?
Outlook — это программное обеспечение, предназначенное для работы с почтовыми ящиками. Данная программа Подходит для тех, кто работает с несколькими почтовым Box или для работы с электронной почтой, не имеющей веб-интерфейса. Вы можете использовать его для просмотра, получения и ответа на письма, в основном в крупных компаниях, магазинах и т.д. Вы можете подключить электронную почту к Microsoft Outlook. почтовые Любые виды ящиков, компании (например: Gmail, Mail. ru , Ukr. net и т.д.) и в любом количестве получается, что вы можете получать большое количество писем одновременно почтовых Для этого не нужно открывать большое количество вкладок в браузере.
Данный почтовый Клиент очень функционален и прост в использовании. В этой статье рассматривается версия 2016 года, но все инструкции применимы и к более старым версиям после 2007 года.
В статье мы рассмотрим:
Запуск и первичная настройка программы
При первом запуске вам будет предложено добавить существующий почтовый Ящик или создайте новый. Это будет легко сделать, потому что мастер элементарных настройки Имеет интуитивно понятный пользовательский интерфейс.
Первое, что вы заметите при запуске, — это окно с предложением перейти на страницу программу Почта уже подключена или запуск без подключения почтовых диалоговые окна. В нашем случае мы подключим почтовый Поэтому выберите «Да» и нажмите «Далее».
После выбора элемента с настройкой Mail вы увидите окно подключения. Здесь вы должны правильно ввести используемый вами адрес электронной почты и пароль от почтового ящика. В поле «Ваше имя» можно ввести любое имя, которым в дальнейшем будет подписано письмо. В этом окне вы можете подключить абсолютно любую учетную запись почтовой сервисы, такие как Google или Яндекс. Подключайтесь почтового Почтовый ящик, вы должны сначала зарегистрироваться на своем сайте почтовой Службы регистрируют аккаунт Google, например, для Gmail.
В некоторых версиях Outlook ссылка для регистрации учетной записи доступна для вас почтового ящика от Outlook.
Раздел » Руководство настройка Или дополнительные типы серверов. «Выбрав этот пункт, вы можете вручную ввести тип (POP3 или IMAP), а также указать адреса серверов входящей и исходящей почты. настроить Доступ к портам. Этот пункт стоит выбрать. при настройке Почта компании или почта, зарегистрированная на разных серверах с разными типами шифрования.
При регистрации почтового Почтовый ящик, у Outlook могут возникнуть проблемы с подключением к зашифрованному серверу. Это может произойти, если сервер не использует зашифрованное соединение в данном случае. программа Открытое соединение автоматически меняется на используемое. Если такое уведомление отображается, нажмите «Далее» еще раз, чтобы бы программа Переключен сервером на другой тип соединения.
Мы рекомендуем вам использовать почтовые Услуги, обеспечивающие безопасное соединение к почтовому Сервер. При таком типе соединения вы можете быть уверены, что никто не перехватит ваше письмо на пути к серверу.
 После успешной авторизации вы увидите сообщение «Поздравляем! …», вам также будет предложено выполнить вторую регистрацию. почтовый Изменить параметры ящика или потока (только что зарегистрированного). Теперь нажимаем кнопку «Готово».
После успешной авторизации вы увидите сообщение «Поздравляем! …», вам также будет предложено выполнить вторую регистрацию. почтовый Изменить параметры ящика или потока (только что зарегистрированного). Теперь нажимаем кнопку «Готово».
После завершения настроек Вы можете сразу же начать работать с электронной почтой, перед вами откроется интерфейс программы , где вы сразу же увидите все входящие сообщения электронной почты. Для более тонкой настройки читайте
Настройки электронной почты в Outlook
Теперь мы рассмотрим инструкции, которые описывают, как подключить дополнительную коробку настройки программы .
Для входа в меню настроек Mail Вам необходимо открыть меню «Файл», которое находится в левом верхнем углу окна программы . 
После открытия меню «Файл», перейдите в раздел «Информация», после открытия этого меню нажмите левой кнопкой мыши по разделу «Настройки учета» и в выпадающем меню снова укажите тот же раздел
После выбора пункта «Настройки аккаунта» перед вами откроется окно, в котором необходимо перейти на вкладку «Email» для создания дополнительного поля, а затем выбрать кнопку «Создать».
Если вам необходимо изменить настройки Ранее зарегистрированные электронные письма для этого выберите нужное поле из списка и нажмите «Изменить».».
После нажатия на кнопку «Создать» открывается окно регистрации, дальнейшие действия аналогичны описанным выше
Кнопка по умолчанию помогает определить основное поле Выберите нужное поле Используйте эту кнопку, чтобы установить этот e-mail по умолчанию для написания и отправки писем
Для удаления зарегистрированных в программе почтовый Вам необходимо установить флажок и нажать кнопку удаления после такого действия почтовый Ящик будет удален из клиента Outlook, но не с вашего сервера почтовой услуги, чтобы вы могли добавить ее снова в будущем
При удалении почтового Поэтому, чтобы полностью удалить всю информацию с компьютера, необходимо перейти на вкладку «Файлы данных» и удалить нужный файл
Интерфейс
Интерфейс почтового Клиент Outlook довольно прост и интуитивно понятен, даже напоминает пользовательский интерфейс рыночных версий почтовых Клиент Теперь мы опишем основные компоненты интерфейса и его возможности
Начнем с панели управления в левой части окна В нижней части находятся 4 иконки, которые позволяют открыть «Почту», «Календарь», «Контакты» и «Заметки»». Основной раздел — Почта, если выбрать следующий раздел, то откроется его интерфейс
Выше приведен список основных разделов с отдельными папками для удобства работы с Mail Первый список —» Избранное», в ней вы увидите общую папку с письмами для всех подключенных почтовых Ящик При необходимости этот список можно закрыть
Ниже списка «Избранное» находится список папок «Файл данных Outlook» Изначально все содержащиеся в нем папки должны быть пустыми Сообщения из всех подключенных ящиков дублируются в нем, но только свежие: сообщения, находившиеся в ящике до появления системы регистрации в Outlook, не включаются в этот список Если вы хотите перенести старые сообщения в этот список, это можно сделать вручную
Ниже расположены разделы с папками, содержащими входящие и исходящие письма от всех других подключенных электронных ящиков. Все отправленные и принятые сообщения хранятся в файлах данных программы Outlook. 
Когда папка назначается с левой панели, справа от нее отображается все содержимое этой папки, а именно список сообщений Размеры таких панелей контролируются. Для этого достаточно установить курсор на границу и удерживать левую кнопку мыши
Если вы выберете письмо из центральной области, вы сможете просмотреть его содержимое на правой панели. Здесь вы можете увидеть полную подробную информацию, а также текст электронного сообщения.
Чтобы вы могли читать все входящие письма от всех желающих почтовых Стоит включить все папки с входящими сообщениями в список» Избранное «, чтобы не отображать каждую папку с входящими письмами отдельно для каждого поля, а все письма хранить в одной папке Для этого нужно нажать правую кнопку мыши на нужной папке и в выпадающем меню выбрать «Показать в выбранной папке».»
Если вам нужно продублировать все старые сообщения в разных папках почтовых Ящики, чтобы прочитать все эти сообщения в одном большом списке. Для этого выберите папку, из которой вы хотите дублировать сообщения, а затем выберите любое сообщение или нажмите комбинацию клавиш Ctrl + a, чтобы выбрать все сообщения. Выбрав нужные письма, щелкните правой кнопкой мыши на выбранном письме и в выпадающем меню выберите пункт «Переместить», а затем нажмите «Копировать в папку»…»। После этих действий откроется окно, в котором нужно выбрать папку, соответствующую типу сообщения, и нажать OK.
Важные инструменты и функции Outlook
В этом разделе подробно описаны основные функции. почтового Клиент Outlook, для которого он был разработан.
Создание и отправка электронных писем
Чтобы отправить письмо, необходимо нажать кнопку «Создать сообщение», расположенную в левом верхнем углу окна на вкладке «Главная». Не забывайте, что письма отправляются от имени почтового Почтовый ящик, который выбран по умолчанию в настройках учетной записи.
В открывшемся окне для создания письма все очень просто, заполните поля и напишите нужное вам письмо. Чтобы прикрепить файлы, вы можете либо перетащить x в это окно, либо использовать кнопку «Прикрепить файл».
Удаление и восстановление сообщений электронной почты
Для всех папок почтовых Почтовые ящики удаляются таким же образом. Чтобы удалить букву, щелкните по ней правой кнопкой мыши и выберите «Удалить» в выпадающем меню.
Все эти письма не удаляются сразу, сначала они помещаются в папку «Удаленные», а по истечении времени удаляются навсегда. Это необходимо для того, чтобы случайно не потерять важную информацию.
Чтобы восстановить ранее удаленное письмо, выполните следующие действия: Выберите папку «Удаленные элементы» и письмо, которое вы хотите восстановить, щелкните по нему правой кнопкой мыши и в выпадающем списке «Переместить» и «другую папку …». Выберите». Меню. Затем откроется окно со списком папок, выберите нужную и нажмите «OK». Затем отобразите восстановленную электронную почту в выбранной папке.
Ошибки при удалении сообщений электронной почты
Если во время удаления возникла ошибка, необходимо выполнить определенные действия. Сначала нужно удалить папку «Удаленные элементы», щелкнуть на ней правой кнопкой мыши и выбрать «Удалить удаленные элементы». При удалении этой папки отобразится окно с двумя вариантами удаления.
Если после выполнения описанных выше действий ошибка не исчезла и письмо по-прежнему не удаляется, щелкните правой кнопкой мыши на проблемном сообщении и выберите «Переместить», а затем «другую папку»…»। В открывшемся окне списка папок выберите папку из списка и нажмите «OK». После этого перезапустите программу Попробуйте еще раз удалить это сообщение, которое уже находится в новой папке.
Обновления по электронной почте
Обновление почтовый Откройте вкладку «Отправка и получение» и нажмите кнопку «Отправка и получение писем — все папки». И снова программа Подключается к серверу для получения входящих и отправки исходящих сообщений электронной почты. Если вам нужно обновить только один почтовый Выберите нужное поле и нажмите кнопку «Обновить папку» на той же вкладке.
Дополнительные функции
Почтовый клиент Outlook предлагает максимум возможностей для облегчения работы с большими числами почтовых Диалоговые окна. Одной из желаемых функций является создание собственной иерархии папок для почтового Почтовые ящики, вы можете добавлять собственные папки и отправлять в них письма для удобства сортировки. Эта функция доступна не во всех программах .
Создать папку
Щелкните правой кнопкой мыши, чтобы создать папку на почтовый Ящик, в котором вы хотите создать дополнительную папку, затем в выпадающем списке «Создать папку…», После этого ваша папка появится в иерархии, затем вам нужно ввести для нее имя. Чтобы изменить порядок папок, достаточно зажать нужную папку левой кнопкой мыши и перетащить ее в нужное место.
Создание задач
Функция создания задач также очень полезна. Вы можете создать задачу в списке задач, установить сроки выполнения, важность и напоминания. Тогда вы сможете постоянно помнить о важных задачах и выполнять их вовремя.
Для этого нажмите на символ этой функции в левом нижнем углу. После этого откроется окно для создания задачи, щелкните правой кнопкой мыши на пустой области и в выпадающем меню выберите «Создать задачу».
При создании задачи открывается окно, в котором можно задать параметры, сроки выполнения и т.д. После создания эта задача отображается в списке задач, а также в календаре.
Создать собрание
Эта функция позволяет запланировать встречу, уведомив коллег по электронной почте. В случае, если всем, кто получит это уведомление, понравится почтовым Клиент Outlook может автоматически отметить дату встречи в своем календаре.
Чтобы создать встречу, перейдите в раздел «Календарь», расположенный в левом нижнем углу, и выберите в верхнем меню пункт «Создать встречу». После создания встречи нажмите кнопку «Отправить», и все, кто находится в списке рассылки, получат ваше письмо с информацией о встрече.
Заключение
В этой статье описаны только самые основные функции. почтового Клиент Outlook. Это программа функций и инструментов и может быть хорошим выбором для веб-версий. почтовых клиентов.
Стоит отметить очень практичный и интуитивно понятный пользовательский интерфейс, что очень важно при работе с большими числами почтовых ящиков.