Как настроить меню Пуск в Windows 10
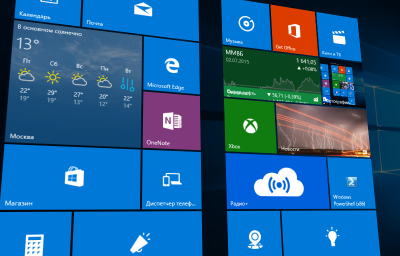
Меню «Пуск» (стартовый экран) в Windows 10 представляет собой своеобразный гибрид классического меню «Пуск» Windows 7 и стартового экрана Windows 8, 8.1. Новое меню состоит из двух разделов: Классическое слева и Живые плитки начального экрана справа.
В этой статье описаны функции, которые можно использовать для изменения различных параметров меню «Пуск» в Windows 10.
Переключение между классическим и полноэкранным режимом
Чтобы переключиться в полноэкранный режим меню «Пуск» (начальный экран), щелкните правой кнопкой мыши на рабочем столе и выберите в контекстном меню пункт Персонализация.

В окне Параметры открытых окон выберите вкладку Пуск, а затем в правой части окна установите переключатель так, чтобы меню Пуск открывалось в полноэкранном режиме в положении Вкл.

Если теперь нажать клавишу Windows Win или логотип Windows слева от панели задач, меню «Пуск» (начальный экран) откроется в полноэкранном режиме.

Вы также можете открыть меню «Пуск» (начальный экран) в полноэкранном режиме при переключении в режим планшета. Для этого щелкните значок Центра уведомлений на панели задач в области задач и в Центре уведомлений откройте на плитке в режиме планшета.

Изменение цвета меню «Пуск», области задач, границ окон и Центра уведомлений
Чтобы изменить начальный цвет меню «Пуск», задач, границ окон и Центра уведомлений в Windows 10, щелкните правой кнопкой мыши на рабочем столе и выберите в контекстном меню пункт Персонализация.

Затем выберите желаемый цвет в правой части окна, нажав на соответствующую цветную плитку. Если вы установили опцию Автоматически менять основной цвет фона в положение Vlet, то выбор цвета становится недоступным, и система автоматически выбирает цвет фона.

Результат выбора цвета показан на следующем снимке экрана.

Вы также можете установить переключатель для отображения цвета в меню «Пуск», на панели задач и в положении «Вкл.» в Центре уведомлений. Для меню «Пуск», панели задач и Центра уведомлений отображается выбранный вами цвет.

В результате установки переключателя цвет отображается в меню «Пуск», на панели задач и в положении «Включено» в Центре уведомлений. Показано на скриншоте ниже.

Вы можете включить или отключить прозрачность меню «Пуск», панели задач и Центра уведомлений.

Ремонт и восстановление объектов
Вы можете легко запускать любые объекты — файлы, каталоги, ярлыки в меню — из контекстного меню Проводника по умолчанию. Чтобы открыть плитку, щелкните по ней правой кнопкой мыши, а затем открутите ее на начальном экране.

При изменении размера плитки перемещаются
Чтобы изменить размер плиток, щелкните по ним правой кнопкой мыши, в контекстном меню измените размер и выберите нужный размер. В зависимости от ваших предпочтений вы можете выбрать маленькую, среднюю, широкую или большую плитку. Чтобы переместить плитку, щелкните по ней и расположите ее правильно.

Редактирование групп плиток
В Windows 10 вы можете распределять плитки по различным группам. Чтобы создать новую группу, нажмите на плитку, захватите ее и перетащите в нижнюю часть меню «Пуск». Нажмите на область над плитками (где написано «Имя группы»). Введите имя группы в это поле.

Чтобы переименовать группу, нажмите на ее название, чтобы выделить его, а затем переименуйте группу.

Другие настройки меню «Пуск
Если вы не хотите, чтобы в меню «Пуск» отображались наиболее часто используемые или недавно добавленные приложения, запустите соответствующий переключатель ONC в окне персонализации.

Можно также выбрать определенные папки, которые будут отображаться в меню «Пуск». Для этого нажмите на ссылку в окне персонализации Пуск и выберите, какие папки должны отображаться в меню Пуск.

Далее в следующем окне выберите, какие папки должны отображаться в меню Пуск, и установите переключатель в нужное положение.
Настройка живых плиток меню пуск в Windows 10
Одним из главных отличий Windows 10, которое было заметно пользователям от предыдущих версий, стало изменение пользовательского интерфейса операционной системы. Мы расскажем, как настроить меню «Пуск» в самой Windows 10 для комфортной работы с системой.
Стиль метро: новая реализация
Такой пользовательский интерфейс оказался очень удобным для владельцев мобильных устройств (смартфонов и планшетов), оснащенных сенсорными экранами. Пользователи настольных ПК и ноутбуков, однако, восприняли нововведение неоднозначно. Навигация по плиточному меню с помощью мыши оказалась сложнее, чем управление с помощью сенсорного экрана, и некоторые люди восприняли нововведение враждебно.
Однако, учитывая растущую популярность сенсорных экранов в нише ноутбуков и настольных компьютеров, ожидается, что популярность интерфейса Metro будет только расти.
Возвращение меню «Пуск
Меню «Пуск» было неотъемлемой частью интерфейса операционной системы Windows на протяжении многих лет, но в 2012 году было принято решение отказаться от удовлетворения Metro Desktop. Не всех устроило такое нововведение, и в новой версии своей операционной системы Microsoft решила окончательно вернуть его.

Было много споров о том, был ли необходим этот запуск в 10-й версии Windows, но большинство пользователей высказались за необходимость возвращения этого элемента интерфейса. Неизвестно, прислушивалась ли компания Microsoft к мнению пользователей или руководствовалась эргономическими соображениями, но так или иначе вернулась к окончательному варианту меню.
Главным отличием новой реализации этого элемента интерфейса стала интеграция классического меню и живых плиток. Настройки были расширены: теперь каждый может настроить стартовое меню под себя.
Настройка интерфейса плитки при запуске
В отличие от классических иконок, которые отвечают за вызов приложений, плитки являются интерактивными элементами. Они могут использоваться не только в качестве ярлыков, но и служить для отображения соответствующей информации из приложения. Это может быть прогноз погоды, количество непрочитанных сообщений, курс иностранной валюты, официальные уведомления.
Функциональность Living Tiles в новой операционной системе осталась на уровне Windows 10, никаких визуальных новшеств в Microsoft не привнесли. Чтобы установить плитки самостоятельно, просто нажмите правую кнопку мыши на иконке. Вы можете изменить форму и цвет, включить слик, чтобы отключить анимацию, отправить значок на панель задач или удалить значок из «Пуска».
Добавление и удаление новых плиток
Чтобы добавить новую плитку приложения, найдите ее в списке программ и нажмите правую кнопку мыши, соответствующую ее названию, во всплывающем меню.»»».

Для удаления плиток необходимо выполнить аналогичные действия, только нужно выбрать пункт «Начальный экран».»».

Чтобы изменить положение значка в меню, необходимо зажать плитку правой кнопкой и перетащить ее в нужное положение
Установка размера
Чтобы изменить размер плитки, необходимо щелкнуть по ней правой кнопкой мыши и выбрать опцию «Изменить размер»».

Плитки могут иметь прямоугольную или квадратную форму, они больше, функциональность шире, но на маленьких экранах потеря пространства может перекрыть все преимущества
Небольшим недостатком плиток является то, что если установлен маленький размер и их количество нечетное — в меню остается свободное место Это можно устранить, изменив размер отдельных иконок и их положение
Ограничения на обновление плитки
Получать уведомления в режиме реального времени из приложения очень удобно, но иногда разработчики уделяют этой возможности слишком много внимания, в результате чего пользователя постоянно отвлекают легкомысленные сообщения от программы Чтобы избежать этого, можно отключить уведомления от отдельных плиток в настройках меню Пуск
Для этого щелкните правой кнопкой мыши на плитке и выберите последний пункт «Отключить живые плитки» во всплывающем меню.
После этого дизайн плитки всегда будет оставаться неизменным, а надоедливые сообщения перестанут вас беспокоить.

Начните настройку цветового меню
Фон в Windows 10 можно изменить так же, как и цвет отдельных плиток Для этого щелкните ПКМ, нигде не занятый значком, и выберите пункт меню Персонализация

В открывшемся окне можно задать цвет фона в меню Пуск, а также изменить некоторые другие параметры Можно выбрать не только сам цвет, но и его насыщенность Пользователь может выбрать предопределенную цветовую схему или детально настроить ее по своему вкусу

Изменена цветовая схема
Исправление ярлыка программы в главном меню первого просмотра
Для этого нажмите на ярлык нужной программы или приложения на рабочем столе После этого появится всплывающее меню, в котором нужно на главном экране выбрать пункт «Исправить».» Теперь вы можете открыть меню и изменить положение созданной плитки, перемещая ее между группами

Также для вновь добавленных плиток можно задать имя группы, в которой они находятся. Существует и обратный процесс. Из любой плитки на главном экране можно создать ярлык, удерживая нажатой правую кнопку мыши и перетащив плитку на рабочий стол.
Просто нажмите правую кнопку мыши и выберите опции «Дополнительно» и «Не показывать в этом списке».

Добавление специальных элементов
Такая опция существует и в Windows 10, но принцип работы немного отличается, за исключением того, что вы сначала переходите на рабочий стол, а затем щелкаете правой кнопкой мыши на свободном месте и выбираете опцию «Персонализация».» В появившемся окне выберите внизу вкладку «Пуск» В появившемся диалоговом окне вы найдете список элементов, которые можно добавить в левую половину «Пуска»».

Возвращение к меню «Пуск» в Windows 7 ⑦
Обновленный интерфейс Windows 10 понравился не всем. Одни давно привыкли к устаревшему виду операционной системы, другим просто не нравятся плиточные элементы «Пуск».» При этом разработчики предложили вариант сброса меню к классическому виду, знакомому всем по Windows 7 Вы можете настроить «Пуск» так, чтобы он внешне не отличался от обновленной версии операционной системы Microsoft
Самый простой способ сделать это — удалить все живые плитки К сожалению, разделение их несколькими щелчками мыши не работает, вам придется удалить каждую из них вручную, затем вы можете изменить ширину правой части окна так, чтобы она была свернута
Возвращение плиточного меню Metro
Владельцы планшетов с небольшими экранами, привыкшие к меню Metro, могут счесть возвращение «Пуска» на свое устройство неудобным Поэтому разработчики ❶ предусмотрели возможность ручной активации стартового экрана Metro

Для этого щелкните правой кнопкой мыши на панели задач и во всплывающем меню выберите «Персонализация». В следующем окне откройте вкладку «Пуск» и активируйте пункт «Открывать начальный экран в полноэкранном режиме». После окончательной установки Windows больше не предлагает повторный вход в систему, и вы можете наслаждаться привычным для Windows 8 начальным меню без перезагрузки компьютера.
Что нужно знать перед обновлением до Windows 10
Помимо привлекательных новых функций, которые уже понравились многим пользователям, новая операционная система не лишена и недостатков
В результате, полная и безотказная поддержка всех устройств, которые корректно работают на Windows 7, в настоящее время не гарантируется. Невозможность отключить обновления системы обычным способом также может раздражать многих пользователей. Более того, загрузка обновлений при ограниченном трафике данных или низкой скорости соединения может привести к дополнительным расходам или повлиять на качество просмотра веб-страниц на период загрузки.
Тех, кто не любит вмешательства в свою жизнь, может насторожить тот факт, что операционная система анализирует поведение пользователя и собирает информацию о нем Это делается как для улучшения работы, так и в рекламных целях, поэтому такой подход не многим по душе
Поэтому, устанавливая новую версию операционной системы, вы должны быть осведомлены о ее функциях и взять на себя всю ответственность за ее нестабильную работу или распространение информации о пользователе
Урок #13. Настройка меню Пуск
Вызовите контекстное меню в меню «Пуск» Вы уже поняли, о чем идет речь?
| Рис 33. контекстное меню |
Это означает, что мы должны перетащить указатель мыши на круглый значок с флажком в левом нижнем углу экрана и нажать правую кнопку мыши (рис. 33).
Выберите элемент свойства в контекстном меню
Откроется окно Task Pane и меню «Пуск» (Рис. 34 Вы заметили, что у этого окна три вкладки и окно сразу открывается на вкладке меню «Пуск»? В этом окне вы также можете настроить панель задач, но об этом мы поговорим позже
 |
| Рис. 34. свойства меню «пуск |
В правом верхнем углу этого окна находится кнопка для настройки При нажатии на нее открывается другое окно Настройка меню Пуск В этом окне мы можем настроить внешний вид меню Пуск, т.е. какие элементы должны отображаться в меню Пуск, а какие должны быть скрыты (Рисунок 35
 |
| Рис 35. настройки меню пуск |
Таким образом, с помощью полосы прокрутки 1 (см. рисунок 36) мы можем отключить два пункта стартового меню — программу по умолчанию (пункт представлен цифрой 2) и устройство и принтер (3). затем мы можем отключить пункт стартового меню
 |
| Рис. 36. меню настроек Пуск |
Чтобы закрыть эти элементы, нужно щелкнуть левой кнопкой мыши на противоположной галочке. После этого нужно нажать клавишу OK, в следующем окне также нажимаем OK и заглядываем в меню Пуск (рисунок 37).
 |
| Рис. 37. стартовое меню |
Заметили ли вы, что эти два пункта исчезли из меню «Пуск»? 36), вы можете добавлять или удалять пункты меню по своему усмотрению!
Обратите внимание на раздел «Пуск» (Рис. 36). В нем вы можете установить количество иконок недавно открытых программ, которые отображаются в стартовом меню (запись показывает недавно использованные программы по объему). Мы говорим о программах, которые находятся в диапазоне 1 Рисунок 22. По умолчанию отображается только ДЕСЯТЬ СИМВОЛОВ, но вы можете изменить это число от 0 до 30 по своему усмотрению.
Кстати, слово «по умолчанию» часто используется в компьютерной терминологии, и я использовал его несколько раз. Обычно под ним подразумеваются все настройки программ или операционных систем, которые были заданы программистами при создании программ, но которые сами могут быть изменены вручную.
Давайте вернемся к рисунку 34 и рассмотрим еще одну настройку. Мы можем настроить действие, выполняемое при закрытии кнопки. Из выпадающего списка мы можем выбрать одно из уже известных действий (Рисунок 38).
 |
| Рис. 38. настройка кнопки питания |
Соответственно, после применения этих настроек в меню отображается не запуск, а то, что мы выбираем.
Настройка и персонализация меню «Пуск» в Windows 10
Разработчики Microsoft, сделав выводы из ошибок последней 8 версии операционной системы, выпустили новую Windows 10, в которой пользовательский интерфейс был значительно переработан. Разработчики учли пожелания тех, кто хотел получить более стильный и современный дизайн, и тех, кому нравилось удобство и простота интерфейса XP. Кроме того, было добавлено множество других полезных функций, благодаря которым Windows 10 стала теплее. В этой статье мы подробно рассмотрим, как настроить меню «Пуск» в Windows 10. Давайте узнаем. Идите.

Удаление ненужных пунктов из списка меню «Пуск» приложения.
Открыв перед собой меню «Пуск», вы увидите разделенную на две части область со списком с одной стороны и рядом плиток с другой. Внизу вы найдете привычные кнопки для завершения работы, дирижера и «Все приложения» (в более ранних версиях под «Все программы»).
Если вы нажмете на пользователя в верхней части окна, откроется небольшое меню, которое даст вам доступ к настройкам учетной записи.
Вы можете настроить стартовое меню в окне «Персонализация». Чтобы попасть туда, воспользуйтесь кнопкой» Параметры» или нажмите на значок с Windows («Пуск») и выберите нужный пункт в открывшемся списке.

В окне персонализации вы можете активировать или деактивировать некоторые элементы меню, переключая ползунки, в том числе:
- «Показать наиболее часто используемые приложения».
- «Показать недавно добавленные приложения».
- «Открывать начальный экран в полноэкранном режиме» (Включение этого пункта дает вам пользовательский интерфейс, похожий на Windows 8.1, что может быть полезно, если у вас планшет или ноутбук с сенсорным экраном).
- «Отображение последних открытых элементов в меню «Пуск» и списка переходов на панели задач».
Нажав на элемент под окном, вы можете настроить, какие папки будут отображаться, а какие нет:
- «Дирижер.
- «Опция».
- «Ваучеры».
- «Нагрузка».
- «Музыка».
- «Изображения».
- «Видео».
- «Домашняя группа».
- { «trap».
- «Личная папка»
В дальнейшем пользователь сможет вручную удалить (открыв контекстное меню правой кнопкой мыши на первоначально выбранной папке) или добавить свой (выбрав в контекстном меню пункт «Pin to Home Screen») любой указанный элемент по своему усмотрению.

Единственный элемент, который нельзя удалить, — это папка пользователя в левой части главного экрана. Он отображает ссылку на домашний каталог текущего пользователя (независимо от того, вошел ли он в систему с правами администратора или гостя). Это можно сделать только с помощью сторонних программ, которые полностью заменяют меню «Пуск» своим собственным.
Изменение цвета меню «Пуск
Чтобы изменить цвет меню, необходимо:

- Откройте «Параметры», перейдите в раздел «Персонализация» и откройте вкладку «Цвета».
- В разделе «Цвета Windows» выберите подходящий;
- Чуть ниже активируйте запись «В меню «Пуск», на панели задач и в Центре уведомлений» (в противном случае указанный цвет применяется только к окну проводника Windows).
Вы можете сделать меню полупрозрачным (только в последних версиях Windows 10, начиная с версии 19H1), установив соответствующий флажок. Вы также можете сделать автоматический выбор цвета в меню «Пуск» на основе изображения рабочего стола (адаптивная настройка). Этот параметр доступен только в Windows 10 19H2 и более поздних версиях операционной системы. Следует отметить, что некоторые из этих настроек деактивируются, если пользователь ранее активировал «светлую тему» (или она была активирована автоматически в соответствии с расписанием). Тонкая настройка доступна только при использовании «темной темы» по умолчанию.
Настройка плиток в стартовом меню
Элементы, расположенные справа от меню «Пуск», называются «плитками». Их расположение, размер и инвентарь могут быть полностью настроены пользователем. Кроме того, из «плиток» теперь можно создавать отдельные папки — это помогает группировать часто используемые приложения в собственные категории.
Чтобы добавить новую плитку в указанный список, необходимо:

- Щелкните правой кнопкой мыши на любом приложении в меню;
- Выберите «Pin to Start Screen» ;
- Чтобы удалить «плитку», нужно щелкнуть на ней правой кнопкой мыши и выбрать «Unpin from Start» (или «Remove», если пользователь хочет полностью удалить установленную программу из Microsoft Store).
Чтобы изменить размер плитки, необходимо также зайти в контекстное меню, открыть вкладку «Размер» и выбрать нужный вариант (всего существует 4 размера).
Если пользователь хочет создать папку с несколькими «плитками», просто перетащите их в одно и то же место в «Пуске». Если вы щелкните на двойной линии рядом с папкой, вы можете дать ей любое имя.
Кроме того, пользователь может заметить, что этикетки некоторых «плиток» продолжают регулярно менять свое изображение. Это так называемые «динамические ярлыки», которые отображают основную информацию из приложения. Чтобы отключить эту функцию, просто щелкните правой кнопкой мыши на плитке и выберите «Отключить живую плитку» на вкладке «Дополнительно».
Работа с контекстным меню кнопки
Щелчок правой кнопкой мыши на значке «Пуск» вызывает контекстное меню со списком большинства утилит для обслуживания Windows (например, диспетчер задач, командная строка PowerShell и т.д.), причем пользователь может редактировать этот список по своему усмотрению! Самый простой способ — воспользоваться бесплатной утилитой Win + X для редактирования меню.

Программа имеет размер буквально 1,5 мегабайта, не требует обязательной установки, но лучше запускать ее с привилегиями администратора Единственный минус в том, что она не Но даже без перевода пользоваться ею будет несложно — пользовательский интерфейс интуитивно понятен
Поэтому после запуска утилиты пользователю представляется список приложений, которые были добавлены в контекстное меню:
- Измените порядок следования отдельных элементов;
- Удалите или добавьте приложение;
- Активируйте «скрытые» утилиты (например, «подсказку CMD»).
После выполнения новых настроек необходимо нажать кнопку «Перезапустить проводник», чтобы перезапустить «Проводник» (интерфейс рабочего стола исчезает на 3-5 секунд, если пункты контекстного меню после этого остаются неизменными, необходимо также перезагрузить компьютер
Вы можете изменить список контекстного меню без сторонних приложений, но для этого вам придется вносить все изменения вручную в «реестр».» Фактически, программа-редактор меню Win + X выполняет те же функции, но через удобный графический интерфейс пользователя, и поэтому новые настройки контекстного меню не становятся по умолчанию, даже если их удалить
Дополнительные возможности настройки
Размер самого меню регулируется с помощью мыши так же, как и размер обычного окна Таким образом, вы можете убрать плитки (просто «сжав» окно меню Дополнительные настройки вы также можете упомянуть (все они находятся в «Параметрах» на вкладке «Персонализация»):

- Отключить боковые выпадающие колонки при наведении указателя мыши;
- Активируйте или деактивируйте режим «Планшет» (его также можно запустить из «Центра уведомлений»);
- Сначала отключите рекламные предложения (в области плитки, только если используются динамические ярлыки).
На некоторых ноутбуках при входе в систему по умолчанию включен режим «Планшет» Это обычно происходит на устройствах, оснащенных сенсорными экранами Вы также можете отключить его в «Параметрах» на вкладке «Система» В разделе «Режим планшета» и установить значение «Подсказывать» или «Не переключать». При следующем включении устройства рабочий стол будет установлен по умолчанию, т.е. оптимизирован для работы с мышью
Чтобы сделать стартовое меню Windows 7 похожим на Windows 10
Основным изменением в Windows 10 является полностью переработанное меню «Пуск», которое нравится не всем пользователям, но регулярно работает как в Windows 7, Vista, XP Это можно сделать с помощью сторонних утилит Большинство пользователей рекомендуют следующее:
- Open Shell Одна из первых программ, которая позволила создать в Windows 10 такое же меню «Пуск», как в Windows Она также имеет множество сторонних тем, гибкие настройки Приложение абсолютно бесплатно, но многим пользователям оно может показаться слишком сложным

- Classic Shell Кроме того, она очень похожа на Openshell по функциональности, но в то же время существует совершенно другая версия

- STARTISBACK ++। Самая удобная и понятная программа с небольшим списком заранее заданных тем. Убытки оплачиваются коммунальными услугами. Демо-версия работает в течение 30 дней, лицензия стоит чуть больше 120 рублей.

- Home10। Оптимальный вариант для пользователей, которым не подходит меню в «Десятке» или «Семерке». Разработчик предлагает свой вариант «современный стиль». Главное отличие заключается в том, что для меню можно задать текстуры, а не однообразное цветовое оформление. Есть даже возможность использовать щиты. Заявление оплачено, лицензия стоит 5 долларов США. При обесценивании функциональность значительно ограничивается.

После установки одной из этих программ ее нужно просто добавить в магазин. Это можно сделать через «Диспетчер задач» :

- Откройте вкладку «Автомобиль»;
- В зависимости от установленной программы щелкните правой кнопкой мыши, чтобы изменить тип меню;
- Выберите «Включить».
Далее также рекомендуется перезагрузить компьютер.
Теперь вы можете самостоятельно настроить «Пуск» в Windows 10, сделать его максимально удобным и отвечающим вашим требованиям. Разработчики Microsoft приняли правильное решение, внедрив в Windows 10 так много вариантов персонализации. Напишите в комментариях, была ли эта статья полезной для вас, и задайте вопросы по данной теме.
Как настроить меню в WordPress?
Меню является одним из основных компонентов любого сайта. Если меню удобно и предлагает простую навигацию, вашим пользователям не составит труда каждый день заходить и находить нужную тему, информацию или блог. Поэтому в сегодняшней статье вы узнаете, как создать меню на сайте WordPress.
Для настройки меню WordPress можно использовать внутренние инструменты (панель администратора) и плагины. В этом контексте мы рассмотрим все варианты.
Добавление меню в WordPress через панель администратора
Шаг 1 Откройте панель администратора. Кроме того, есть меню Внешний вид.

Комментарий. Используя основной код WordPress, вы можете создать меню с несколькими элементами. А именно:

Шаг 2. Чтобы создать меню, нажмите Создать новое меню.
Шаг 3. Введите название меню, которое вы видите, например, подтвердите главное меню и действие, создать новое меню.
Шаг 4 Вы создали меню. Следующий шаг — дополнение рубрик, страниц, записей и иконок, необходимых в меню WordPress. Мы выбираем элемент для добавления, например, Страница, и ставим галочку напротив раздела, который мы хотим добавить. Нажмите Добавить в меню.

Если вы хотите изменить порядок добавленных элементов, вы можете легко сделать это, перетащив один из них вверх или вниз с помощью левой кнопки мыши.

Когда вы добавили и оптимизировали все необходимые страницы, не забудьте сохранить все, нажав на меню.
Шаг 5. Чтобы ваше меню появилось на сайте WordPress, перейдите к управлению областью, выберите созданное меню в списке и нажмите на кнопку Maintain Changes.
Вот и все. Мы создали меню и разместили его на сайте WordPress.
Дополнительные функции в меню WordPress
Как добавить область меню, если ее нет в списке?
Если нужных элементов нет в доступном списке, нажмите Настройки экрана в правом верхнем углу. В открывшемся окне вы можете установить или снять флаг напротив элемента, который необходимо добавить или удалить.

Соответственно, расширенное меню с опцией Настройки экрана может выглядеть следующим образом:

Как создать выпадающее меню в WordPress?
Если название звучит сложно, то на самом деле это подготовительная работа, которую можно выполнить за один шаг.
Удерживая нужный пункт меню левой кнопкой мыши, перетащите его немного влево от раздела, из которого он будет закончен как подраздел. В результате мы получили следующий вид нашего меню:

Поэтому мы добавили подраздел Sample Page в раздел Roland Deschain. Вы можете иметь столько подразделов, сколько вам нужно. Кроме того, вы можете добавить дополнительные пункты в подразделы таким же образом, чтобы создать многоуровневое меню.

Очень часто выпадающие меню в WordPress представляются как партнерские ссылки. Например, один из разделов вашего меню — реклама, и вы можете создать в подразделе любые ссылки, которые помогут посетителям вашего сайта перейти на страницы партнеров, предлагающих дополнительные услуги.
Добавление пользовательских ссылок в меню WordPress
Некоторые сайты требуют, чтобы вы создали определенный тип заголовка. Это может быть, например, партнерская ссылка. Каково его значение? Он добавлен для того, чтобы обеспечить переход не на другие страницы сайта, а на страницы других ресурсов (рекламодателей, аффилиатов и т.д.)).
Установка таких ссылок осуществляется через меню WordPress. Переходим по внешнему виду — меню-любая ссылка.

В появившемся окне в колонке URL введите ссылку на ресурс, к которому необходимо перейти. В столбце Текст ссылки добавьте текст, который впоследствии будет отображаться в меню сайта.

Нажимаем Add to Menu и готово, на вашем сайте появится область меню, при нажатии на которую вы будете перенаправлены на сторонний ресурс.
Как удалить категории из меню WordPress?
Бывает, что мы случайно создали ненужный пункт меню. Чтобы удалить кнопку категории в созданном вами меню WordPress — выделите ее галочкой и нажмите Удалить в разделе Действия.

Важно.После удаления категории ее нельзя восстановить.
Как удалить меню WordPress?
Мы уже научились создавать и редактировать меню WordPress. Пора выяснить, как убрать меню с сайта, если это необходимо. Это действие можно выполнить из панели администратора сайта. Перейдите в меню Внешний вид — Меню, как обычно. Затем выберите меню, которое вы хотите удалить.
На экране появится окно настроек. Внизу доступна функция меню Удалить.

Нажмите и готово, ваше меню будет удалено, и вы сможете создать новое.
Как настроить меню в WordPress?
Мы узнали, как создать меню в WordPress. Теперь вам нужно понять, как настроить меню в WordPress так, чтобы оно работало идеально. Если основные действия по созданию меню можно выполнить через панель администратора, то для более детального оформления придется использовать плагины и вносить изменения в код.
Как создать вертикальное и боковое меню в WordPress?
Для создания пользовательских меню нужны плагины. Поэтому плагин «jQuery Vertical Accordion Menu» помогает разместить меню вертикально на сайте. По умолчанию этот плагин имеет в своем арсенале несколько готовых шаблонов с различными цветами. Кроме того, можно создать не только жесткое, но и скользящее меню. Гораздо проще, если ваше меню содержит несколько подразделов.
Вы можете установить «jQuery vertical accordion menu» через панель администратора, указав название плагина. После установки перейдите в раздел Виджеты, выберите виджет плагина и перетащите его на боковую панель. Все необходимые настройки вы найдете уже в виджете.
Настройка боковых меню, например, также возможна при использовании Ubermenu. Это позволяет не только создавать горизонтальные и боковые меню, но и настраивать дополнительные эффекты для дисплея.

Изменение цветов меню в WordPress
Стандартные страницы в WordPress не отличаются разнообразием цветовой палитры при оформлении пунктов меню. Однако при желании можно выделить каждый раздел не одним, а новым цветом.

Чтобы получить многоцветный результат в виде скриншота, вам потребуется:
- Стилизация для каждого раздела меню .Добавьте цвета для стилей в файл CSS. Для этого измените цвет каждого элемента в style.write в CSS.

- Мы назначаем классы CSS для областей меню. В WordPress открываем Внешний вид — Меню — Настройки экрана и активируем классы CSS.
- Мы задаем классы CSS для меню. Откройте первый пункт меню и введите зеленый одноцветный в колонке CSS classes. Используя тот же принцип, добавьте остальные цвета для остальных областей меню и нажмите кнопку сохранить.
Соответственно, ваше меню должно измениться на изображение скриншота выше.
Как добавить строку поиска в меню WordPress?
Ни один сайт не может быть представлен без строки поиска. Согласитесь, удобнее и быстрее искать информацию на сайте, не прокручивая страницу за страницей, а набрать ключевое слово в поиске и посмотреть результаты. Как добавить такую полезную функцию на сайт WordPress?
Самый простой способ — добавить в функцию следующий код. Php должен быть добавлен в файл.

В итоге мы получаем:

Визуально это будет выглядеть следующим образом:
Нам не хватает
Сайт на WordPress — это не только современная, но и практичная платформа. С настройками и функциями меню сайта в WordPress может справиться даже новичок. Вы можете легко создавать интересные меню, которые могут быть простыми или многоуровневыми и состоять из нескольких подразделов.
Как уже упоминалось выше, меню сайта в WordPress можно настроить несколькими способами. Он использует окно администрирования, а также плагины и код. Если вам не нужны специальные настройки меню сайта, такие как многоцветные меню или боковое размещение, в панели управления достаточно настроек по умолчанию. С их помощью вы сможете правильно ввести все разделы в меню вашего сайта и сохранить классический дизайн.
Более сложные и продвинутые пользователи могут дополнительно использовать различные плагины и коды, которые помогут воплотить все их желания в реальность.
Если использовать их на практике при оформлении меню в WordPress, можно не только создать особенное меню, но и дополнить его полезными новшествами и примочками, которые обязательно оценят пользователи вашего сайта.
Настройка Главного меню Windows XP
При нажатии на кнопку Пуск открывается главное меню. В главном меню, на самом деле, C:\Documents есть также папка в главном меню и Settings \ Username \. Настройка главного меню системы осуществляется путем добавления/удаления папок, файлов и ярлыков в эту папку. Ярлыки в главном меню можно перемещать, переименовывать и удалять с помощью мыши. Кроме того, в главном меню отображаются ярлыки, одинаковые для всех пользователей. Они хранятся в папке C: \ Документы и настройки \ Все пользователи \ Главное меню. Изменение ярлыков в этой папке влияет на всех пользователей компьютера. Система выдает предупреждение перед удалением ярлыков, содержащихся в этой папке. Кнопка «Пуск» также имеет контекстное меню. Команда Открыть это меню открывает окно папки главного меню, в котором отображается содержимое пунктов верхней части главного меню и папки Приложения, а команда Проводник открывает ту же папку в программе Проводник. команда Поиск открывает окно поиска; команда Свойства открывает диалоговое окно, в котором можно задать пользовательские настройки. Команда Доступ к настройкам главного меню выполняется выбором свойств контекстного меню кнопки Пуск или контекстного меню панели задач. Откроется диалоговое окно (рис. 40), в котором можно указать режим настройки Панель задач и Главное меню.

Рис. Рисунок 40. Диалоговое окно «Свойства панели задач и меню «Пуск»», вкладка «Меню «Пуск»».
Это же окно можно открыть из Главного меню командой Пуск /> Панель управления />Панель задач и меню «Пуск» . В этом диалоговом окне можно выбрать стиль отображения меню, активировав радиокнопку: Меню Пуск — меню в стиле Windows XP, Классическое меню Пуск — меню в стиле ранних версий Windows. При следующем нажатии кнопки Start главное меню отображается в выбранном стиле. Чтобы дополнительно настроить выбранный стиль главного меню, нажмите кнопку Настроить. Другие возможности настройки включают выбор пунктов, которые появляются в главном меню, настройку подменю при наведении на элемент указателя мыши, а также очистку списка недавно использованных программ, документов и веб-сайтов.
Настройка главного меню в стиле XP
В ЗаголовокВ меню «Пуск» указано имя пользователя, который вошел в систему. Если компьютер работает в автономном режиме или в составе рабочей группы, в левом углу заголовка меню есть значок, нажав на который можно открыть окно User Account Utility, в котором отображается информация об учетной записи зарегистрированного пользователя. Главное меню в стиле Windows XP разделено на несколько разделов.
В Слева направо(также называемый списком Pinned Items) содержит ярлыки, которые пользователь определил как часто используемые. По умолчанию это Интернет (Internet Explorer) и электронная почта (Outlook Express).
В Левая центральная частьПод разделителем (также называемым списком часто используемых программ) находятся ярлыки недавно запущенных программ. Программы добавляются в этот список по мере их использования. В Windows по умолчанию задано количество программ, которые отображаются в списке наиболее часто используемых программ. Когда список заполняется, ранее использованные программы заменяются последними.
В Покинуть полИмеется команда Все программы, которая открывает выпадающий список для доступа к программам, установленным на компьютере.
В Правая сторонаГлавное меню содержит ссылки для доступа к службам Windows, таким как основные системные папки (Мой компьютер, Мои документы), Панель управления, Параметры принтера и факса, Сетевые подключения, Командная строка, Справка и поддержка, Поиск и другие параметры. Пункты главного меню снабжены подсказками, которые отображаются при наведении на них указателя мыши, и контекстным меню.
Вы можете изменить внешний вид главного меню с помощью расширенных настроек. Для этого в диалоге Свойства панели задач и меню Пуск (см. рис. 40) нажмите на вкладкуМеню «ПускВ группе Меню «Пуск» нажмите кнопку Настроить. На вкладкеОбщие сведения(рис. 41) можно изменить размер значков программ (большие или маленькие значки). В группе Программы можно изменить количество программ, отображаемых в списке часто используемых программ (в средней левой части главного меню). Кнопка Удалить из списка в этой группе удаляет ярлык из списка часто используемых программ. Программа не удаляется с компьютера. Ярлыки программы добавляются обратно в главное меню при следующем запуске. Если активировать поле отображения в меню пуск в группе, то в списке прикрепленных элементов можно отображать ярлыки программ, обеспечивающих доступ к Интернету и электронной почте, а программы можно выбирать из соответствующего списка.

Рис. Рисунок 41. Диалоговое окно настройки меню «Пуск», вкладка «Общие
На вкладкеВместе с этим(рис. 42) можно изменить параметры главного меню, количество пунктов, отображаемых в главном меню, а также отображение списка недавно использованных документов. Для элементов группы пунктов меню Пуск Мои документы, Мои рисунки, Мой компьютер, Моя музыка, Панель управления можно не только настроить их отображение в главном меню, но и выбрать их внешний вид: Отображение в виде меню или ссылки. В первом случае рядом с этими элементами отображается знак >, указывающий на то, что при выборе этого элемента отображается подменю.

Рис. Рисунок 42. диалоговое окно настройки меню пуск, вкладка.Вместе с этим
Добавление пунктов в главное меню
В главном меню можно добавить ярлыки для программ, файлов и папок. Это можно сделать разными способами.
1 Прочь. В Windows XP в контекстном менюЗапускайтеFiles, появился пункт Pin to Start Menu, добавляющий программу в список прикрепленных элементов над разделителем.
2 способа. Перетащите элемент с рабочего стола или из другой папки на кнопку «Пуск». В этом случае ярлык элемента появляется в списке прикрепленных элементов главного меню.
Способ 3 в диалоговом окне Свойства панели задач и меню «Пуск» (см. рисунок 40) на экранеМеню «ПускВ группе Меню «Пуск» нажмите кнопку Настроить. На вкладкеВместе с этим42) выберите пункты, которые будут отображаться в главном меню, из списка Start Menu Items. При следующем нажатии кнопки Start выбранные пункты отображаются в главном меню.
- Откройте окно папки «Главное меню» одним из следующих способов:
- Выберите пункт Открыть в контекстном меню кнопки Пуск;
- Выберите команду Проводник в контекстном меню кнопки Пуск;
- Откройте папку в системе окон Мой компьютер или с помощью Проводника файлов.
- Перемещайте, копируйте или создавайте ярлыки для объекта обычным способом.
- Когда объект перетаскивается в свободную область окна папки, главного меню, он попадает во все программы главного меню в верхней части команды.
- Когда объект перетаскивается в папку программы, он попадает в список программ.
- Вы можете открыть папку программы, создать дополнительную папку и перетащить в нее объект. В этом случае в параграфе создается группа программ.
Удаление пунктов из главного меню
1 способ-Удалить из списка фиксированных элементов в списке фиксированных элементов в контекстном меню, чтобы выбрать команду из меню Пуск или удалить ее из списка.
2 способ-Удалить из списка часто используемых программ Выберите команду из списка часто используемых программ в контекстном меню, чтобы удалить команду из списка.
3-метод — удаление элементов из свойств диалогового окна панели задач и вкладки меню «Пуск» (см. Рисунок 40).Меню «ПускВ группе Меню «Пуск» нажмите кнопку Настроить. На вкладкеВместе с этим42) в списке, пункты меню Пуск снимают флаг с удаленного элемента или установочные переключатели не показывают этот элемент.