Как настроить интернет через интернет-роутер: советы и рекомендации
Сегодня Интернет есть практически в каждом доме. Наиболее распространенным способом подключения является создание нового подключения. настройка Использование маршрутизатора. В принципе, специалист компании-провайдера представляет все параметры при подписании договора, но для создания и настроить Такое соединение возможно независимо. В материале, представленном ниже, предлагается рассмотреть некоторые основные варианты подключения и определить их самостоятельно, как настроить интернет через интернет-роутер.
Варианты настройки подключения интернета через маршрутизатор
На основе практических соображений по построению отношений к интернету Имея маршрутизатор, вы должны сразу решить, каким образом будет устанавливаться сетевое соединение компьютерных устройств. Здесь есть только два варианта: либо прямой через Через кабельное или беспроводное соединение. Сам настройки А параметры, если и отличаются, то очень незначительно. Но какой тип соединения выбрать? Негласно считается, что для настольных компьютеров и ноутбуков лучше использовать проводное соединение, – Wi-Fi (беспроводное). В первом случае вы должны сами задать некоторые параметры, а во втором случае обычно выполняются автоматические настройки. настройки. Однако это относится только к компьютерам. Параметры маршрутизатора должны быть установлены самостоятельно. Вопрос абсолютно простой.
Предварительные меры
Прежде чем пытаться настроить интернет через WLAN-маршрутизатор, необходимо подключить маршрутизатор и компьютер напрямую к сетевому кабелю.

Маршрутизаторы (в зависимости от используемой модели) могут иметь несколько портов LAN (обычно желтого цвета), включая через Сетевые карты подключают порт WAN (синий или серый) для соединения компьютерного устройства и сетевого кабеля провайдера. Подключите кабель в соответствии с описанным рисунком, включите маршрутизатор и запустите компьютерное устройство. Если все было сделано правильно, на маршрутизаторе загорится зеленый индикатор, обозначенный символом интернета. Это означает, что через Провайдер подает сигнал по кабелю.
Примечание: Во-первых, мы предполагаем, что устройство находится в хорошем рабочем состоянии и что все необходимые драйверы правильно установлены в системе.
Проверка параметров сетевого подключения
Сейчас мы говорим о как настроить интернет через На маршрутизаторах и компьютерах сначала необходимо убедиться, что сетевое подключение распознано системой. Для этого перейдите в» Центр управления сетями » и воспользуйтесь разделом для изменения свойств сетевого адаптера. Вы можете сделать это гораздо проще, введя в консоли «Выполнить» аббревиатуру ncpa.kpl।.

После этого через PCM через Ethernet-соединение (при использовании прямого кабельного соединения). через Собственность должна идти к настройкам Протокол IPv4 и убедитесь, что там уже некоторое время установлены настройки для автоматического получения всех адресов.сов.
Если вы хотите использовать беспроводное подключение, сначала необходимо создать новое подключение в «Центре управления сетями и общим доступом» с помощью интернет- подключение и его тип (высокоскоростное или WLAN). После завершения настройки Соответствующий символ отображается на панели задач.
Как настроить интернет через Кабель от маршрутизатора: с помощью «Мастер
На следующем этапе необходимо задать некоторые параметры для самого маршрутизатора, поскольку использование заводских настроек не дает никакого эффекта. Как настроить интернет через интернет- Ротор? Сначала необходимо получить доступ к веб-интерфейсу устройства, используя один из адресов, доступных в адресной метке в нижней части маршрутизатора. Там же будет указан логин и пароль.

В большинстве совремеВ качестве адреса обычно используется комбинация 192.168.0.1 (или с окончанием 1.1), а логин и пароль – администратор (вводится в оба поля).

После входа в пользовательский интерфейс для упрощения выполняемых действий можно воспользоваться быстрым разделом настройки, Где на одном из этапов необходимо указать тип подключения, который сначала должен быть уточнен, а затем предоставлен провайдером настройки, Учитывая тип используемого IP-адреса (статический или динамический). После завершения всех действий следует сохранить установленные параметры и полностью перезагрузить устройство.
Ручная настройка параметров роутера
В принципе, можно говорить о как настроить интернет через Использование маршрутизатора WLAN и настройка быстрых параметров совершеЭто не обязательно, но в ручном режиме установите все необходимые значения. Потребуется лишь немного больше времени и без специальных знаний пройти через несколько меню, чтобы установить необходимые опции. В общем руководстве настройка Это может понадобиться только в том случае, если соединение не работает, на основе существующих соединений создается VPN-сервер, для которого должен быть назначен определенный порт и т.д.
Как настроить интернет через Маршрутизатор TP-Link для беспроводного подключения?
Теперь несколько слов о включении беспроводного соединения. По большому счету, все опции, предоставляемые провайдером, остаются неизменными.

Однако, чтобы включить распространение беспроводного сигнала, необходимо перейти в раздел соответствующего режима (беспроводной) и активировать его, что включает беспроводную передачу маршрутизатора и широкополосный SSID, сохраняет изменения и перезагружает устройство.
Примечание: Ничего нельзя изменить в параметрах автоматического выбора канала и его ширины, но лучше установить смешанный (11b/g/n) в этом типе, если он не установлен по умолчанию.
Нюансы настройки Сетевое подключение на компьютере
Теперь пришло время немного остановиться на настройках Протокол IPv4 непосредственно на компьютере. Необходимым условием для беспроводного соединения является настройка автоматического получения адресов.сов, Если используются динамические IP-адреса, это также влияет на такие ситуации. Но если вы узнаете. как настроить интернет через интернет- В случае статического IP-адреса, адреса, маска подсети, шлюз и адреса DNS должны вводиться произвольно при назначении на конкретное вычислительное устройство. Сделайте это снова настройки Они могут находиться у провайдера, но вручную настройка достаточно проста.

Адрес компьютера должен отличаться от адреса шлюза, который совпадает с адресом маршрутизатора, на единицу и выше (в большую сторону). То есть, если маршрутизатору в итоге будет назначена комбинация с комбинацией 0,1, затем 0,2, 0,3 и так далее. Маска подсети — устанавливается на компьютерный стандарт (255.255.255.0). Адреса DNS либо задаются вручную, либо их получение переводится в автоматический режим.
Что делать при отсутствии настроек провайдера?
Как настроить подключение к интернету через Маршрутизатор, немного яснее. Но давайте рассмотрим ситуацию, когда пользователи. настроек Провайдера нет, или он его потерял. Конечно, вы можете обратиться в службу поддержки и запросить необходимые параметры, но вы можете создать настройку Независимо, с одной и той же секцией крепления настроек В интерфейсе маршрутизатора и отобразите автоматическое определение параметров. Большинство моделей маршрутизаторов легко справляются с этой задачей, и исключением могут быть только случаи, когда модемы используются операторами мобильной связи.
На что следует обратить внимание при использовании ADSL-модема?
Но при использовании модема при установке нужных параметров следует быть особенно внимательным. Чтобы использовать беспроводное соединение, устройство необходимо сначала точно переключить в режим маршрутизатора и активировать распределение сигнала, как и в случае с обычными устройствами настройкамИ основные пункты должны быть активированы. Без этих двух условий не может быть и речи о функционировании соединений.
Как исправить наиболее распространенные соединения?
Итак, как подключить интернет через интернет- Обнаружен ротор. Мы предполагаем, что соединение установлено и в принципе работает. Теперь пришло время проверить соединение в интернет. Во-первых, найдите в системе активный значок соединения (он не должен содержать крестики или запросы, никаких восклицательных знаков). Если значок не отображается, вы можете просто посетить страницу в интернете. Если соединение отсутствует, уточните у провайдера, запускается ли ваш маршрутизатор.
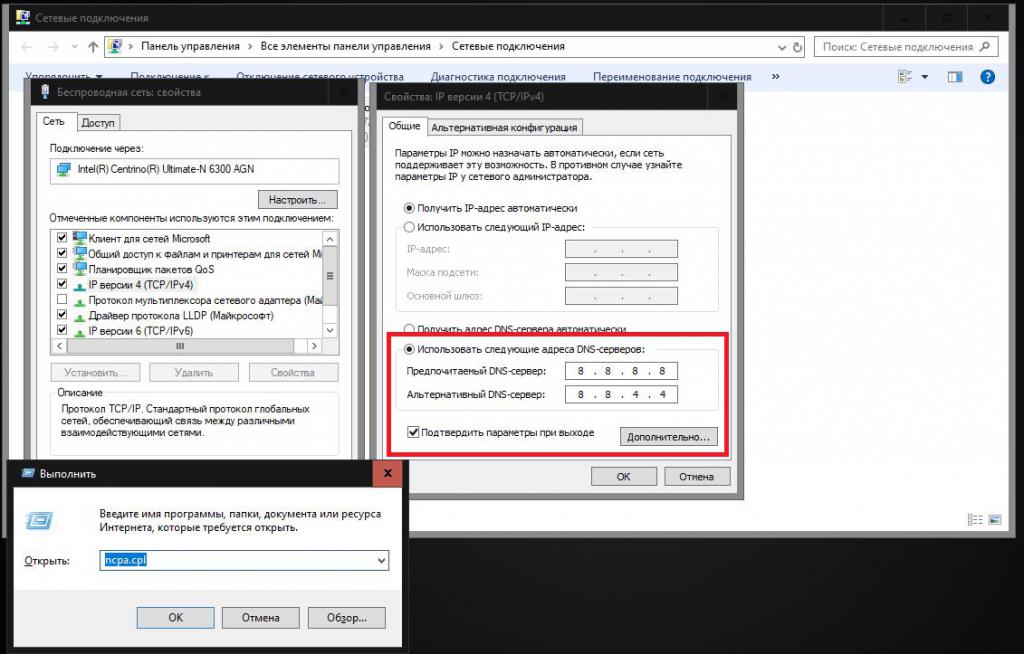 Добрый день, друзья! Я очень рад приветствовать «вас» на нашем учебном интернет-портале с компьютером. Мы продолжаем детально прорабатывать план по созданию собственной домашней сети. Напомню, что мы уже выбрали конкретную технологию локальной сети (Wi-Fi или DSL), определились с архитектурой сети, закупили необходимые сетевые компоненты, подробно описали сеть сетей типа bizbiz и сегодня довольно важное. И нас ожидает важный этап – настройка Маршрутизатор (маршрутизатор WLAN).
Добрый день, друзья! Я очень рад приветствовать «вас» на нашем учебном интернет-портале с компьютером. Мы продолжаем детально прорабатывать план по созданию собственной домашней сети. Напомню, что мы уже выбрали конкретную технологию локальной сети (Wi-Fi или DSL), определились с архитектурой сети, закупили необходимые сетевые компоненты, подробно описали сеть сетей типа bizbiz и сегодня довольно важное. И нас ожидает важный этап – настройка Маршрутизатор (маршрутизатор WLAN).
Именно маршрутизатор является флагманом домашней сети. Он обеспечивает доступ в Интернет, объединяет пользователей друг с другом, защищает сеть от вторжений «извне» и может предоставлять дополнительные сетевые услуги, облегчающие жизнь пользователей.
подготовка к настройке роутера
1. если вы подключаетесь к интернету по выбранной линии ethernet (провайдер заведен в квартиру вашего дома), вам понадобится роутер wifi с маркерным разъемом «wan» на задней панели. Для этого мы подключаем Ethernet-кабель провайдера.

2. если провайдер предоставляет вам доступ в Интернет по технологии DSL (через телефонной линии), возможны следующие варианты:
- WLAN-маршрутизатор со встроенным DSL-модемом (самый удобный вариант, но несколько дороговат;
- DSL-модем подключен через Ethernet к точке доступа WLAN со встроенным маршрутизатором (немного дешевле, но точку доступа придется настраивать отдельно и можно);
- DSL-модем подключен к маршрутизатору WLAN (также необходимо настроить два устройства).
Какой вариант вы выберете — решать вам, все зависит от цены вопроса и от того, какие устройства уже есть у вас дома.
После подготовки устройств подключите кабель провайдера к WAN-порту Ethernet WAN (или линейному порту беспроводного DSL-маршрутизатора для телефонных кабелей). Далее необходимо подключить компьютер к локальной сети Lan of LAN, с помощью которой мы будем производить настройку маршрутизатор (после завершения настройки Компьютер может быть отключен). Мы включаем компьютер, у нас по-прежнему не накапливается питание для роутера.
Далее вам необходимо установить соединение (настроить Сеть) между компьютером и маршрутизатором. Если в стандартный маршрутизатор включен DHCP-сервер, то будут выполняться функции, предназначенные для IP-адресов.сов Подключенные устройства, убедитесь, что на вашем компьютере установлен автоматический прием адреса. Для этого мы выполним следующее:
Нажмите на значок сетевого подключения в функциональной панели (правый нижний угол рабочего стола), откроется окно «Состояние подключения в локальной сети». Нажмите на кнопку «Свойства». Затем в следующем окне выберите протокол Интернета (TCP/IP) и нажмите на кнопку «Свойства».

Установите в разделе «Свойства»: Протокол Интернета (TCP/IP)», установите переключатель в положение «Получать IP-адреса автоматически». Подтвердите установленные параметры кнопкой» OK «.
Если маршрутизатору по умолчанию назначен статический IP-адрес и задан параметр «Свойства: Протокол Интернета (TCP / IP)», необходимо выполнить тот же первый шаг для изменения на «Использовать следующий IP-адрес».

В поле «IP-адрес» введите значение, отличающееся от IP-адреса маршрутизатора на единицу. В большинстве маршрутизаторов производитель по умолчанию установил адрес 192.168.0.1 (вы можете увидеть это в инструкции к маршрутизатору), поэтому IP-адрес нашего компьютера будет 192.168.0.2. Введите соответствующую маску подсети. Закройте все окна, нажав кнопку OK.
Друзья, если вы забыли установить IP-адрес и маску подсети, и вообще, что это такое, вернитесь к нашей статье » Сеть «Network» настройки» и повторите это еще раз.
Отлично, мы сделали все приготовления настройки Для конфигурации маршрутизатора через Веб-интерфейс. Теперь откройте настроек Маршрутизатор. Для этого в строке браузера выберите IP-адрес маршрутизатора и введите данные для выставления счета: Имя пользователя и пароль (см. инструкции к маршрутизатору).

настройка Маршрутизатор представляет собой соединение Ethernet к интернету
1. после правильного ввода учетных данных открывается страница настроек Маршрутизатор. Для различных моделей маршрутизаторов настройки Он может немного отличаться, но основные параметры для всех устройств одинаковы.
Итак, на вкладке «Настройка» нажмите на пункт «Настройка Интернета» и запустите Мастер настройки подключение к Интернету, нажав кнопку «Мастер настройки подключения к Интернету». 2.

2. далее мастер предлагает сменить пароль, установить chaсовой пояс и только после этого переходите к к настройке Подключение к Интернету. Во-первых, необходимо определить тип интернет-соединения, предоставляемого провайдером (этот момент можно уточнить в договоре на оказание услуг).

3. в нашей стране наиболее распространены следующие варианты:
- DHCP-соединение (получение динамического адреса);
- Имя пользователя / пароль подключения.
- Подключение со статическим IP-адресом.
Первый вариант мы рассматривать не будем, там все очень просто: все настройки Маршрутизатор будет автоматически получать от провайдера. Второй вариант требует от вас указания IP-адреса (если провайдер предоставил его вам), имени пользователя и пароля (указанного в соглашении об оказании услуг) и названия провайдера (по желанию).

4. если у вас есть возможность подключения к статическому адресу, укажите IP-адрес, маску подсети, адрес шлюза и адрес DNS-сервера, выданный вам.

5. если вы уверены, что сделали все в соответствии с инструкциями, но все равно не имеете подключения к Интернету, скорее всего, провайдер предоставляет доступ в Интернет по определенному MAC-адресу. Такая ситуация может возникнуть, если интернет Провайдер подключил ваш компьютер к Интернету. Все работает, но при настройке Интернета через роутер, связи нет.
При подключении оборудование провайдера запоминает MAC-адрес машины и в дальнейшем предоставляет услуги только ей. Чтобы устранить эту проблему, используйте функцию клонирования или вручную введите MAC-адреса на маршрутизаторе.
Чтобы узнать MAC-адрес компьютера, щелкните значок сетевого подключения в окошке (правый нижний угол рабочего стола). Откроется окно «Состояние подключения в локальной сети». Перейдите на вкладку «Поддержка» и нажмите на кнопку «Подробности». Откроется окно «Сведения о сетевом подключении», где первой строкой будет адрес вашего Mac.

Если вы все сделали правильно, то на компьютере, с которого вы производили настройки, Для этого необходимо иметь доступ в Интернет, открыть любую страницу в браузере и ввести адрес любого сайта, например, нашего блога www.pc4me.ru . когда страница откроется, соединение будет установлено — все в порядке
④ Если вы используете соединение, то настройки Произойдет примерно то же самое, вам нужно будет указать дополнительные параметры (порт, VPI, VCI), предоставляемые провайдером
настройка wi-fi
1. Итак, переходим к настройке Беспроводное подключение Снова перейдите на панель управления настройки Маршрутизатор (см. выше для заказа На вкладке «Настройка» выберите пункт «Настройка беспроводной сети» и запустите мастер. настройки Беспроводное подключение «Мастер настройки беспроводной сети».

2. Далее укажите идентификатор (имя) сети и метод создания ключа для защиты сети Wi-Fi с помощью шифрования. Я советую Вы можете использовать опцию автоматической генерации ключей, а также установить флажок для использования ⑦-шифрования вместо устаревшего ④-алгоритма Нажмите кнопку » Далее».

3. завершить настройки, сгенерировать ключи шифрования. *

Помните, что он полезен при беспроводном подключении других устройств к маршрутизатору (необходимо указать SSID и этот ключ).
настройка безопасности wi-fi
1. измените пароль для доступа к интерфейсу конфигурации точки доступа Маршрутизатор имеет пароль по умолчанию для доступа к интерфейсу конфигурации. он ни для кого не является секретом (вы можете найти его на сайте производителя устройства, чтобы предотвратить доступ мошенников к вам интернет каналу, в первую очередь Смените пароль на надежный (сочетайте разные буквы и цифры, используйте символы вместо букв, например, [email protected]).
2. отключить возможность удаленной настройки маршрутизатора Эта опция предоставляется по умолчанию службой поддержки для облегчения предоставления услуг. через Интернет, с помощью которого можно удаленно настраивать или проверять свои настройки через Интернет отключает эту функцию
3. включите защиту шифрования (BODYBUY или BODYBUY2)
4. отключайте беспроводную сеть, когда она вам не нужна Когда вы не используете точку доступа (например, ночью или когда вы уходите из дома), отключайте маршрутизатор Отключенные сети невозможно взломать
5. ограничить доступ к сети Даже самые простые маршрутизаторы имеют такую возможность настройки Фильтр компьютера по MAC-адресу Укажите все устройства в вашей сети, которым вы хотите предоставить доступ в интернет Все остальные остаются недоступными
6. скрывать свою сеть на работе настройки Настройки WLAN, есть функция, позволяющая отключить передачу имени сети WLAN ( ❶ ) Когда внешние устройства ищут сеть, ваша сеть не видна и поэтому подключение невозможно
Здесь мы рассмотрели наиболее важные шаги настройки Маршрутизатор В следующей статье об обновлении прошивки маршрутизатора я расскажу вам о скрытых возможностях маршрутизатора — мы расширим возможности маршрутизатора, изменив прошивку устройства
TP-Link, Zyxel, Qtech, NetGear, Huawei, ZTE, D-Link, Asus, статус маршрутизатор с меню мари к теории и настроек Стандарт значительно вырос
Общая инструкция по настройке роутеров
- 2 ❶ Подключите кабель к разъему порта маршрутизатора.
- ④ ПОДКЛЮЧИТЕ компьютер к порту маршрутизатора.
- Введите адрес маршрутизатора в адресную строку браузера Обычно он указан в инструкции к маршрутизатору или корпусе маршрутизатора.
- Если адрес не открывается, следует сбросить маршрутизатор к заводским настройкам настройки. Обычно для этого необходимо нажать кнопку сброса на маршрутизаторе на 5-15 секунд.
- В появившемся окне необходимо ввести имя пользователя и пароль, которые обычно указаны на маршрутизаторе или в инструкции по использованию По умолчанию доступны следующие параметры:
- Имя пользователя: admin
- Пароль: admin (возможные варианты: 1234, пароль, пустой пароль).
- Далее необходимо настроить Параметры подключения к Интернету, выбрав подключение к Интернету (возможные варианты: основной настройки, B. Настройка WAN, мастер настройки, настройка подключения, настройка IP). Настройка контактов:
- Параметры настройки IP (возможные варианты: тип соединения, тип соединения): автоматический (возможные варианты: автоматический, динамический IP, DHCP).
- MAC-адрес: взять с компьютера (возможная альтернатива: клонировать Mac с компьютера)
- Адрес DNS-сервера: автоматически (если вы хотите указать IP, оставьте поле нетронутым)
- После завершения настройки Нажмите, чтобы применить (возможные варианты: Сохранить, Завершить, Применить, Сохранить, Выйти).
- На этом основная настройка Маршрутизатор готов. После сохранения настроек и перезапустить маршрутизатор, он должен быть установлен с Интернетом.
Внимание! Требуемый MAC-адрес совпадаЕсли вы ввели MAC-адрес в личном кабинете, то в противном случае при попытке выхода в Интернет у вас появится окно «Ваш компьютер не авторизован».
- Выберите сеть Wi-Fi в меню Подключение (возможные варианты: Настройки Wi-Fi, Настройка сети Wi-Fi).
- Активируйте беспроводной доступ (возможные варианты: WLAN, беспроводная сеть).
- Установите имя сети (возможные варианты: Имя сети, SSID): 2KOM-WIFI.
- Остальные разделы оставьте без изменений.
- Чтобы защитить беспроводную сеть от несанкционированного доступа, рекомендуется активировать защиту сети. Для этого необходимо выбрать тип WPA2-PSK в подменю Security (возможные варианты: Encryption, Security Mode, Encryption) (возможные варианты: WPA-PSK, WPA-Personal). Настоятельно рекомендуется выбрать тип шифрования WEP, так как этот тип не является безопасным.
- Далее необходимо указать кодовое слово, которое будет использоваться для шифрования сигнала вашей сети WLAN. Кодовое слово должно состоять из 8-63 символов, оно может содержать латинские буквы и цифры. Введите кодовое слово в поле Network Key (возможные варианты: Pre-Shred Key, Password, Password).
- Нажмите клавишу приложения (возможные варианты: Сохранить, Завершить, Применить, Сохранить, Выход).
- На этом настройка Настройка беспроводной сети завершена. После сохранения настроек Перезагрузите маршрутизатор можно подключиться к беспроводной сети с помощью кодового слова.
- Во-первых, IP-адрес должен быть зарезервирован для конкретных компьютеров, на которых будет запущен DC ++. Обычно это делается через Меню «Домашняя сеть» (возможные варианты: Network settings, Local network parameters, LAN settings), а затем задайте IP-адреса для конкретных устройств (возможные варианты: зарезервированные адреса, статический DHCP, резервирование DHCP).
- Далее необходимо настроить Перенаправление порта (возможные варианты: Сокращение портов, перенаправление портов, виртуальный сервер, DMZ).
- Далее необходимо установить следующие параметры:
- IP-адреса компьютеров (возможные варианты: IP-адрес сервера, внутренний IP, частный IP, LAN IP, LAN-сервер): адрес или имя компьютера, зарезервированные ранее.
- Протоколы (возможные варианты: тип протокола): TCP и UDP (возможные варианты: оба,*, TCP/UDP).
- Настройки порта, обычно все перечисленные ниже условия отсутствуют:
- Исходящий порт: 4000
- Ограниченный порт: 4000
- Частный порт (возможные варианты: внутренний порт, порт сервера, диапазон портов): 4000
- Общественный порт (возможный вариант: внешний порт): 4000
- После завершения настройки Необходимо нажать на Добавить (возможные варианты: Добавить), а затем на Применить (возможные варианты: Save, Finalise, Apply, Save, Finish).
- Если DC ++ используется на нескольких компьютерах, необходимо выполнить аналогичную операцию для всех остальных компьютеров. При подключении правил для других компьютеров необходимо указать другие порты: 4001, 4002, 4003 и т.д. Эти порты также должны быть указаны в настройках Программы DC++ на подходящих компьютерах.
- Обычно в совремеНемаршрутизаторы не нуждаются в дополнительных услугах настройка Цифровое телевидение. Тем не менее, многие модели должны поддерживать многоадресную рассылку (возможные варианты: IPTV, IGMP).
- На этом настройка IPTV завершено. После сохранения настроек А перезагрузку роутера можно посмотреть через IPTV как на компьютере, так и на телевизоре через ТВ-приставку.
- При просмотре IPTV на телевизоре через Телевизор некоторых моделей может улучшить стабильность IPTV. Если маршрутизатор имеет секцию порта StB (возможные варианты: TV-порт, IPTV-STB), это должно быть указано номером порта LAN маршрутизатора, к которому подключены приставки. В этом разделе не следует указывать порты, к которым подключены компьютеры — они потеряют доступ к Интернету.
- Затем нажмите Применить (возможные варианты: Сохранить, Завершить, Применить, Сохранить, Завершить).
- Для наиболее стабильной работы маршрутизатора рекомендуется обновить микропрограмму (прошивку) до последней актуальной версии, которую обычно можно загрузить с сайта производителя.
- Для обновления микропрограмм необходимо подключиться к маршрутизатору через кабель. В противном случае маршрутизатор может сломаться во время вспышки.
- Также рекомендуется заранее установить r настройки маршрутизатор на завод, иначе после обновления маршрутизатор может работать некорректно.
- Чтобы обновить микропрограммы, выберите раздел Система (возможные варианты: Administration, Tools, System Setup, Advanced, Maintenance, Tools), а затем обновите микропрограмму (возможные варианты: Firmware Update, Firmware Upgrade, Firmware Update).
- Далее необходимо указать путь к файлу микропрограммы (прошивки) на компьютере и запустить обновление.
- Дождитесь завершения обновления (обычно это занимает около 5 минут). Ни в коем случае не отключайте компьютер от маршрутизатора и маршрутизатор от сети до завершения обновления.
Беспроводные домашние сети | Как настроить wi-fi роутер
В настоящее время во многих семьях уже давно есть компьютеры или ноутбуки, а иногда и то, и другое. Кроме того, даже смартфоны или, возможно, планшет. И, конечно, место отдыха каждого члена семьи — большой телевизор. До определенного момента все обычно идет хорошо, пока все занимаются домашней работой, используя свои инструменты, но потом возникает желание чего-то другого.

Это требует создания беспроводной домашней сети. Он помогает избавиться от лишних проводов, стать более мобильным и, конечно, сделать доступным для всех медиаконтент, собранный членами семьи. Такая беспроводная домашняя сеть организуется с помощью маршрутизаторов WLAN, которые распространяют сигнал на множество устройств, поддерживающих беспроводное соединение. Или можно подключиться к распределению через сетевые кабели, но это требует записи IP-адреса для каждого подключенного устройства.
Используйте NAS-сервер, чтобы сделать доступ к содержимому более удобным. Это может быть либо отдельный системный блок с несколькими жесткими дисками, либо готовое коробочное решение. К такому домашнему серверу можно подключить любое устройство по беспроводной сети и смотреть HD-видео, музыку, спортивные игры и многое другое, а главное — хранить все это на жестком диске. Домашний сервер также подключается к маршрутизатору WLAN.
Для доступа к NAS-серверам необходимо установить на мобильные устройства специальные программы, позволяющие получить доступ ко всей домашней сети, а на компьютерах и ноутбуках доступ к мультимедийному контенту можно получить и без них. В настоящее время любой смартфон или планшет с операционной системой iOS (Apple) или Android (Google) может открывать файлы с домашнего NAS через файловый менеджер. Главное — это возможность (или правильнее сказать функциональность) доступа к устройствам в локальной сети. На своем планшете, например, я использую ES File Manager, который позволяет мне легко получить доступ к любому устройству в сети с сохраненным содержимым.
Например, компания Microsoft уже давно представила пользователям своей операционной системы интеграцию с оболочкой Windows Media Center, начиная со специального выпуска Windows XP. Возможности для бизнеса совремеС помощью операционной системы Windows вы можете воспроизводить HD-видео с ПК на приставке Xbox 360, минуя домашний NAS-сервер, поскольку его функции выполняет компьютер. Не говоря уже о популярных телевизорах с технологией smart (Samsung AllShare, Home Media Server и др.), которая делает мультимедийный контент доступным для воспроизведения на телевизоре с помощью ПК.
Итак, достаточно теории и для начала настройки Беспроводные домашние сети должны поддерживаться о настройке Маршрутизатор WLAN. Теперь, все вышеперечисленное может настроить Воспользуйтесь поиском или картой сайта благодаря инструкциям на этом сайте.
Как настроить wi-fi роутер

Поверьте, настроить беспроводной маршрутизатор гораздо проще, чем вы думаете.
Допустим, вы подключены к интернету Дома: сетевой кабель хранится у вас дома и подключен к компьютеру. Перед вами стоит задача одновременного получения беспроводного доступа в Интернет с других устройств (ноутбука, смартфона или планшета). Для этого требуется маршрутизатор WLAN, который часто называют WLAN-маршрутизатором.
Откройте краткое руководство по маршрутизаторам WLAN (быстрый старт-быстрый старт), прежде чем я получу общую картину. как настроить wi-fi роутер.
Нам нужен маршрутизатор, чтобы все устройства в сети получали свой сетевой адрес (IP-адрес) из домашней подсети, поскольку в случае использования неверно введенных данных это недопустимо. Маршрутизатор организует только очень маленькие подсети (беспроводные домашние сети) и раздает IP всем устройствам. А интернет-провайдер, в свою очередь, Он назначает каждому участнику только один IP-адрес, который мы используем под маршрутизатором.
Наша беспроводная домашняя сеть основана на технологии Wi-Fi. IP-адреса, которые распределяют маршрутизаторы WLAN, не отличаются друг от другасовместС адресом провайдера, взятым из Интернета. Соединение сети провайдера и локальной беспроводной домашней сети обеспечивает маршрутизатор, интернет На устройствах с WLAN путем подключения дома.
Чтобы избежать дополнительных вопросовсов, Сразу скажу, что другие типы сетевых устройств: хаб (сетевой концентратор), свитч (коммутатор) или точка доступа не могут быть использованы для этой цели.
Современные маршрутизаторы WLAN имеют множество других полезных функций:
- Защита домашней сети
- Интегрированный клиент FTR
- USD порт (для подключения жестких дисков, флэш-накопителей и принтеров) и т.д.
Инструкция по настройке Домашние маршрутизаторы не являются индивидуальными. Установка различных моделей маршрутизаторов WLAN практически одинакова. Стоит лишь отметить, что у каждого производителя (модели) есть свои нюансы настройки.
Подготовка к настройке wi-fi роутера
Настройка маршрутизатора осуществляется путем проводного подключения всех устройств. Предположим, что у вас есть выделенное соединение (Ethernet, витая пара), т.е. в доме хранится сетевой кабель с разъемом RJ45. Возьмем беспроводной маршрутизатор WLAN и подключимся к порту с именем Wan (или Internet) на задней панели. интернет-кабель провайдера (Ethernet).

Также к одному из LAN-портов маршрутизатора подключите компьютер с сетевым кабелем, с помощью которого вы будете выполнять настройку (Если он заканчивается, его можно отрезать).
Схемы подключения маршрутизаторов для настройки Это может быть следующим образом:
1. при участии классического маршрутизатора WLAN (подключение). к интернет Витая пара (Ethernet)
2. при участии маршрутизатора WLAN с функциональностью DSL-модема (подключение) к интернет телефонным кабелем)
Как инструмент для настройки Можно использовать ПК или ноутбук. Использование конкретной схемы зависит от типа соединения, которое обеспечивает следующее интернет-провайдер.
Что такое IP-адресация между устройствами:
- WLAN маршрутизатор WAN порт при подключении. интернет- Кабельный провайдер. IP назначает провайдера (либо это прописано в договоре, либо назначается автоматически).
- Порты LAN назначаются маршрутизаторам WLAN автоматически или вручную — IP-адреса, связанные с этими портами настройки ПК подключен) интервал IP-адресовсов 192.168.1.1 — 192.168.1.xx, где xx — от 2 до 254)
- От порта LAN маршрутизатора WLAN к порту LAN сетевой карты ПК — подключается кабель. IP назначается автоматически или вручную (в зависимости от адреса, настроенными на роутере).
Мы выяснили подключение маршрутизатора к ПК. Теперь включите компьютер, но не включайте маршрутизатор в розетку.
Теперь немного общей информации, прежде чем приступить к описанию:
Общий алгоритм настройки роутера
2 способа настройки wi-fi роутера
- Авто. С помощью специальной мастер-программы, находящейся на жестком диске с программным обеспечением, который подключается к WLAN-маршрутизатору. Все, что вам нужно сделать, это вставить диск Co в оптический привод компьютера.
- Руководство. Через веб-интерфейс маршрутизатора. Выполняются настройки через браузер ПК.
Первый метод является самым простым: Master настройки Маршрутизатор предложит вам ввести необходимые данные (в лучшем случае достаточно выбрать из списка интернет- провайдер) и сама программа настроит Беспроводной контакт. Чтобы узнать, когда следует включать маршрутизатор Power Route, необходимо проконсультироваться с менеджерами пользователей — пока программа не запущена настройки Или после, так как это важно для правильной работы программы.настройщика.
Конечно, может оказаться, что вашего провайдера нет в списке предлагаемых программ. В таких ситуациях необходимо вручную настроить маршрутизатор. через Его веб-интерфейс. Я более подробно остановлюсь на этом процессе и опишу 3 основных этапа настройки маршрутизатора:
- настройка Соединение между портом LAN маршрутизатора и компьютером, подключенным к самому маршрутизатору для получения доступа к его веб-интерфейсу.
- настройка подключения к интернету (Параметры порта WAN) Используя данные от провайдера.
- настройка Беспроводные сети, включая установку параметров безопасности (пароль, выбор метода шифрования и т.д.). а также физических параметров, таких как уровень сигнала и выбор радиоканала.
Это точно нет, это возможно альтернативно настроить И еще пара счетчиков, связанных с безопасностью и дополнительными функциями, но последние зависят от схемы маршрутизатора.
Статические и динамические IP-адреса
Информация о том, какой IP-адрес вы получили от провайдера, очень важна при настройке Маршрутизатор. Если ваш компьютер, который ранее имел проводное подключение, имел фиксированный IP-адрес (обычно зарегистрированный в договоре), то ваш IP-адрес является постоянным.
Если об IP ничего не сказано, а, например, только логин и пароль, маршрутизатор получает их автоматически. Таким образом, ваш IP-адрес является динамическим.
Как сбросить настройки роутера
Сбросить настройки роутера (вернуть настройки Router к заводским значениям) необходимо в случае возникновения проблем при настройке, Вы запутались или что-то пошло не так. Для таких случаев на WLAN-маршрутизаторе есть специальная кнопка — Сброс. В какой момент и сколько нажимать, написано в руководстве пользователя или сосредоточено на изменении поведения дисплея на передней панели маршрутизатора, который сообщает вам, был ли сброс успешным.
Я хотел бы обратить ваше внимание на то, что это единственный способ изменить забытый пароль на маршрутизаторе.
Вот теоретическая подготовка к настройке Выход. Далее я подробно расскажу о каждом из трех этапов.
Настройка связи с маршрутизатором на компьютере.
Для начала определим связь между маршрутизатором и компьютером, подключенным по описанной выше схеме.
A. Если на маршрутизаторе установлен DHCP-сервер, который автоматически распределяет IP-адреса среди подключенных устройств, убедитесь, что на компьютере он тоже есть. Для этого выполните следующие действия. 1.
Щелкните значок компьютера на панели действий (панель задач), а затем щелкните «Центр управления сетями и общим доступом».
В следующем окне выберите «Подключения в локальной сети». 2.
Нажмите на «Свойства» в окне состояния подключения в локальной сети. 3.

3. в следующем окне выберите «Протокол». интернета Версия 4 (TCP / IPv4) » и нажмите кнопку «Свойства». 4.

4. в окне «Свойства :Протокол интернета Версия 4 (TCP/IPv4) на вкладке «Общие» установите переключатели «Получить IP-адрес автоматически» и «Получить DNS-сервер автоматически» в положение. Если это не так, установите их в правильное положение и закройте все окна, нажав OK.

B. Если маршрутизатору по умолчанию назначен статический IP-адрес, выполните следующие действия. 1.
По умолчанию вы можете найти свой IP-адрес в руководстве пользователя маршрутизатора (обычно он указан на наклейке под устройством). Повторите 1-3 пункты выше. 2.
2. в окне «Свойства :Протокол интернета вкладка » Общие » Версия 4 (TCP / IPv4) «настроить переключатель на «Использовать следующий IP-адрес» и переключатель на «Использовать следующий DNS-сервер». Если это не так, установите его в правильное положение и закройте все окна, нажав OK. 3.
3. в поле «IP-адрес:» введите ИК-адрес, последняя (после точки) цифра в котором больше соответствующего номера IP-адреса маршрутизатора. Например, если адрес по умолчанию, назначенный маршрутизатору, 192.168.1.1, вы можете ввести 192.168.1.2.
Введите 255.255.255.0 в поле «Маска подсети:» и IP-адрес маршрутизатора WLAN в полях «Базовый шлюз:» и «Предпочитаемый DNS-сервер:».

Закройте все окна, нажав на кнопку OK. Теперь все готово для настройки роутера.
Настройки маршрутизатора с помощью мастера
В этом процессе нет ничего умного. Вставьте компакт-диск из комплекта маршрутизатора WLAN. Запустите мастер установки, приняв лицензионное соглашение при его запросе.

Нажмите вперед перед запросом данных беспроводного соединения. Введите в соответствующие поля SSID беспроводной сети (название вашей сети, отображаемое в поиске) и пароль или оставьте предложенные, их можно изменить позже.

Организация контактов к интернету Wi-Fi автоматически обнаруживает маршрутизатор. Если ваш тип подключения использует логин и пароль, вы можете ввести их позже в веб-интерфейсе и использовать в любом другом случае после автоматического использования настройки интернет Оно не появилось. Не забудьте записать имя пользователя и пароль для доступа к веб-интерфейсу маршрутизатора (если маршрутизатор генерирует их сам, в окне мастера установки).
В самом конце настройки Маршрутизатор, вы автоматически перейдете в его веб-интерфейс. для настройки подключения к интернету вручную.
Если вы все сделали в соответствии с инструкциями мастера установки и не получили сообщения об ошибке, но, к сожалению, соединение с интернет Не получено, есть 2 возможных решения проблемы:
- Как я уже писал выше, вам необходимо дополнительно ввести настройки Подключение в веб-интерфейсе.
- Возможно, что провайдер разрешает доступ к своей сети только устройствам с определенным MAC-адресом — индивидуальным номером устройства. Это работает следующим образом: Устройство провайдера запоминает MAC-адрес клиентского устройства при первом подключении к сети и только после этого разрешает доступ к нему. Подробно о настройке соединение, эта информация может исчезнуть. Чтобы решить эту проблему, в маршрутизаторе есть специальная функция для клонирования и ручного ввода MAC-адреса, о которой я расскажу позже.
Настройка маршрутизатора вручную (на примере маршрутизатора Asus)
Если настроить Соединение с мастером не удается или должно быть настроить Все параметры, которые не указаны в мастере установки маршрутизатора, можно ввести в окне настройки вручную через Веб-интерфейс. Откройте любой браузер и введите IP-адрес маршрутизатора в адресной строке:
Введите в появившемся окне имя и пароль в соответствующие поля для доступа к веб-интерфейсу (их значения по умолчанию приведены в руководстве пользователя маршрутизатора). Обратите внимание, что позже. настройки Изменение имени и пароля рекомендуется по соображениям безопасности подключения и безопасности.
В разделе LAN интерфейса маршрутизатора выберите вкладку «DHCP Server» и установите флажок «Enable DHCP Server» — «Yes». Таким образом, вы позволяете маршрутизатору автоматически распределять IP среди подключенных к нему устройств.
В области WAN на вкладке «Интернет-соединение» выберите тип соединения к интернету. Какой тип соединения к интернету Вы должны выбрать, посмотреть документы, выданные вашим провайдером, или воспользоваться статьей: «Для определения типа подключения к интернету».
Наиболее распространенные варианты подключения к интернету
- С динамическим IP (автоматический IP или DHCP)
- Со статическими IP-адресами (ручная настройка полей WAN IP-адреса, маски, шлюза…)
Мы рассмотрим второй вариант со статическими IP-адресами. При его выборе становятся активными поля для ввода параметров стабильного соединения — «Установка IP-адреса WAN», которые необходимо заполнить в соответствии с полученными данными. от интернет-провайдера.

Нажмите на «Нет» и заполните все поля по очереди.

Следует отметить, что в этом случае IP-адрес и другие параметры сети фиксированы и должны быть введены только в том виде, в котором они указаны провайдером. Если вы выбрали опцию динамического IP, то либо PPPoE, либо L2TP, то настройка упрощается, и маршрутизатор автоматически получает все параметры подключения от провайдера. Только для последних двух типов подключения требуется имя и пароль, предоставленные провайдером (или, в редких случаях, «имя службы»).
Завершите настройки, Нажав кнопку «Применить» или «Сохранить».
В некоторых случаях провайдер привязывает пользователя к MAC-адресу (физическому адресу) его компьютера, чтобы никто другой не смог подключиться вместо него. В этом случае попытки доступа в интернет маршрутизатор не может быть использован.
Чтобы избежать этого, MAC-адрес внешнего интерфейса маршрутизатора должен быть изменен таким образом, чтобы он совпадаl с MAC-адресом, к которому вас привязал провайдер (обычно это адрес сетевого интерфейса вашего компьютера).
Этот процесс называется клонированием MAC-адреса, но эта функция не всегда имеет такое же название в веб-интерфейсе маршрутизатора. Чтобы клонировать MAC-адрес компьютера, который был подключен к кабелю к интернету Перед установкой введите маршрутизатор в поле Mac раздела Специальные требования поставщика услуг Интернета в разделе WAN вкладки Подключение к Интернету.
Сохраните настройки, Нажмите кнопку «Применить».
Чтобы определить MAC-адрес компьютера
Чтобы определить и ввести MAC-адрес компьютера, выполните следующие действия. при настройке подключения к интернету На маршрутизаторе выполните следующие действия. 1:
Щелкните значок компьютера на панели действий (панель задач), а затем щелкните «Центр управления сетями и общим доступом».
В следующем окне выберите «Подключения в локальной сети». 2.
Нажмите кнопку Подробности, чтобы отобразить MAC-адрес.

MAC-адрес находится в поле Физический адрес.

Ручная настройка параметров беспроводной локальной сети
Если вы все сделали правильно и ввели правильные параметры подключения, то после перезагрузки маршрутизатора вам будет предоставлен доступ. в интернет С компьютера, на котором настройки. Откройте браузер и введите адрес любого сайта, например, MediaPure.Ru . Страница сайта открылась, можно продолжить к настройке Беспроводная сеть (WLAN).
В меню веб-интерфейса маршрутизатора выберите раздел Wireless, вкладку General.

Обратите внимание, что некоторые маршрутизаторы поддерживают работу беспроводной сети одновременно в двух диапазонах (5 ГГц и 2,4 ГГц). Настройте беспроводную сеть в более популярном диапазоне 2,4 ГГц.
Укажите режим работы беспроводной сети. Лучший вариант — универсальный настройка, обеспечивающая совместСовместимость с новыми и старыми версиями стандарта Wi-Fi. Он называется «смешанный» или «авто» (автоматический режим).

Введите SSID сети (имя сети, которое отображается при сканировании) в одноименное поле. Выберите вариант безопасности в поле «Метод аутентификации». Я рекомендую WPA2-Personal, почему, читайте в разделе WLAN. Введите пароль (или ключ) в поле предустановленного ключа WPA. Этот ключ и имя сети (SSID) будут необходимы для того, чтобы для настройки доступ к вашим беспроводным устройствам, поэтому рекомендуется сохранить их в файле или записать в надежном месте.
Скрытие SSID рекомендуется для того, чтобы ваша домашняя беспроводная сеть не была видна снаружи, но вы все равно могли подключиться, так как уже знаете SSID. Сохранить настроек Нажмите кнопку «Применить» или «Сохранить». Кстати, беспроводная сеть в диапазоне 5 ГГц настраивается таким же образом.
Внимание! Будьте осторожны при обновлении микропрограммы маршрутизатора. Необходимость в этом возникает из-за неправильной работы маршрутизатора и проблем со связью. Внимательно прочитайте раздел руководства пользователя об обновлении программного обеспечения маршрутизатора и точно следуйте ему. рекомендациям. Обновление микропрограммы маршрутизатора — это крайняя мера, если нет крайней необходимости, не прибегайте к ней, как при прорезывании зубов. настройке Не требуется беспроводная сеть.
Вопрос настройки Сети Wi-Fi также подробно рассматриваются в статье: Как настроить Wi-Fi маршрутизатор или точка доступа Wi-Fi.
P.S. Буду очень признателен, если вы укажете на моменты, которые необходимо проанализировать более подробно.
Как настроить спутниковый интернет через роутер ASUS?
Здравствуйте, Светлана. Я не могу помочь вам дистанционно. Мне даже не нужна оплата. Давайте попробуем узнать.
Я правильно понял, вам через Маршрутизатор ASUS должен быть сделан так, чтобы был выход в интернет На всех устройствах, которые подключаются к вашей сети Wi-Fi?
Моя задача — распространять IP-адрес Wi-Fi от нашего ноутбука к ноутбуку. интернета, а не роутера.
То же самое? Я не мог этого понять. И какое отношение к этому имеет IP-адрес?
Я не знаю, какой именно. вас интернет И какое оборудование (я просто знаю, что оно спутниковое). Он работает на компьютере? Вы положили что-то настройки? Возможно использование только одного сетевого кабеля от спутниковых устройств интернета.
Попробуйте сэкономить на маршрутизаторе Asus. настроек (Возможно, это необходимо). Затем кабель от спутника интернета Подключите маршрутизатор ASUS к глобальной сети. В порту, подписанном через Интернет. Работать интернета Вам не нужно задавать никаких параметров, после чего маршрутизатор автоматически доставит интернет Через WLAN и сетевой кабель.
Я не могу сказать вам ничего конкретного, потому что не понимал ни проблемы, ни самой задачи. Я не знаю, какие у вас есть инструменты и что. настройки. Я не понял, о каком IP-адресе вы часто пишете. Может быть, у вас было что-то другое.
Вы можете ответить мне в комментариях ниже.
Windows 10 — все инструкции по настройке интернета И решить проблемы настройки роутера инструкция полезные программы для разных моделей и производителей -. для настройки Точка доступа, WLAN, модем 3G / 4G.
सहायता-wifi.com подписаться.
Мы полагаемся на окна интернет через Модем или маршрутизатор и локальная сеть одновременно

Попросили рассказать как настроить работу компьютера в интернете через ADSL-модем (аналогично устанавливается с маршрутизатором) и работа компьютера в локальной сети. через Местный маршрутизатор.
Аналогичным образом мы настроим сеть в Windows XP, C Windows 7.
Дано: 1. локальная сеть 10.10.0.0 / 24 с маршрутизатором 10.10.0.12. ADSL модем от провайдера настроенныМаршрутизатор с IP 192.168.0.1 включен в коммутатор локальной сети, то интернет Вся подсеть 192.168.0 / 24, из которой определяется главный шлюз.
Задача настроить работу компьютеров в интернете При одновременной работе в локальной сети через Маршрутизатор 10.10.0.1 и другие сети, расположенные за маршрутизатором.
Сначала мы отключаем DHCP-сервер в модеме. Это нужно для того, чтобы модем не раздавал IP по локальной сети, все IP мы будем писать своими руками. настройки Определите сетевую карту и:
Открываем настройки Сеть вашей сетевой карты:


Откроется окно ввода параметров, введите IP-адрес, маску, шлюз и DNS. в настройки Перейдите к сетевой карте и дополнительно настройкам:
IP-адрес: 192.168.0.
Для каждого пользовательского компьютера должен быть введен свой IP-адрес, например, 192.168.0.5, 192.168.0.6, 192.168.0.7 и т.д.

После того как вы заполните все поля, показанные на скриншоте, нажмите кнопку в дополнение:

В следующем окне нажмите на кнопку Дополнительные параметры TCP/IP номер 1: Добавить. Введите адрес нашего компьютера в локальной сети номер 2: 10.10.0.5 и маску 255.255.255.0. Чтобы сохранить дополнительный IP-адрес, нажмите на кнопку номер 3: Ok
В поле IP-адреса появится наш дополнительный IP номер 4: 10.10.0.5 для сохранения настроек Нажмите кнопку # 5: OK
Сохраняем сделанные изменения в настройки TCP / IP сетевой карты, нажав кнопку OK в обоих окнах:


После внесения изменений мы уже должны находиться за компьютером интернет, Чтобы проверить, вы можете выполнить команду и нажать OK:
Пуск — Выполнить и введите команду:
Ping softnastroy.Com-t
Параметр — пинг будет продолжаться бесконечно, если вы его не используете, будет сгенерировано 4 пинга и программа будет закрыта
Если кто-то распространяет модем или маршрутизатор интернет, Тогда мы имеем следующий отклик системы:

Аналогично, когда мы добавляем IP-адрес network2, мы должны пнуть локальную сеть, в нашем случае маршрутизатор локальной сети 10.10.0.1
Самое главное мы настроили, интернет У нас также есть ping на маршрутизаторе, теперь нужно добавить локальную сеть и постоянный маршрут за маршрутизатором к локальной сети.
Для этого мы просто добавляем все, что принадлежит к сети 10.0.0.0 / 8 через Локальный маршрутизатор 10.10.0.1, для этого нажимаем Пуск — Выполнить и вводим команду ::
ADD-P route 10.0.0.0 mask 255.0.0.0 10.10.0.1
Для поиска стабильных постоянных маршрутов выполните команду:
Um das Konsolenfenster zu schließen, wenn Sie es nicht schließen, starten Sie den Startbefehl — ausführen — CMD und in dem sich öffnenden Fenster führen wir bereits den obigen Befehl aus.
Wenn Sie andere Adressen haben, ändern Sie einfach analog zu sich selbst.
Die Netzwerkeinstellung ist abgeschlossen. Sergey Lazarenko war bei Ihnen.
Machen wir eine kurze Pause und schauen uns ein kurzes Video an:
Siehe auch
Все права защищены (c) HTFI. Копирование информации разрешается при условии, что будут даны активные ссылки на источники.